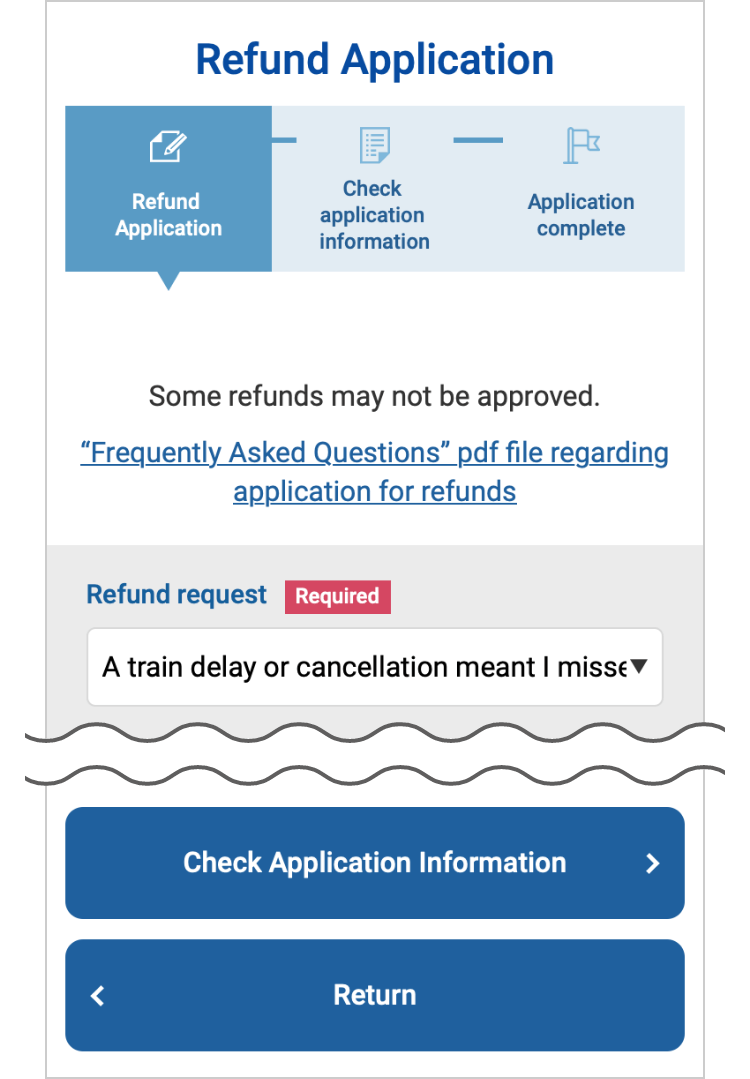User Guide
New Member Registration (you may also purchase tickets without registering as a member)
*It may differ from what is actually on the screen.
- 1.Access the Member Registration page.
- Click the "New Member Registration" button on the top page, or on the top right menu.
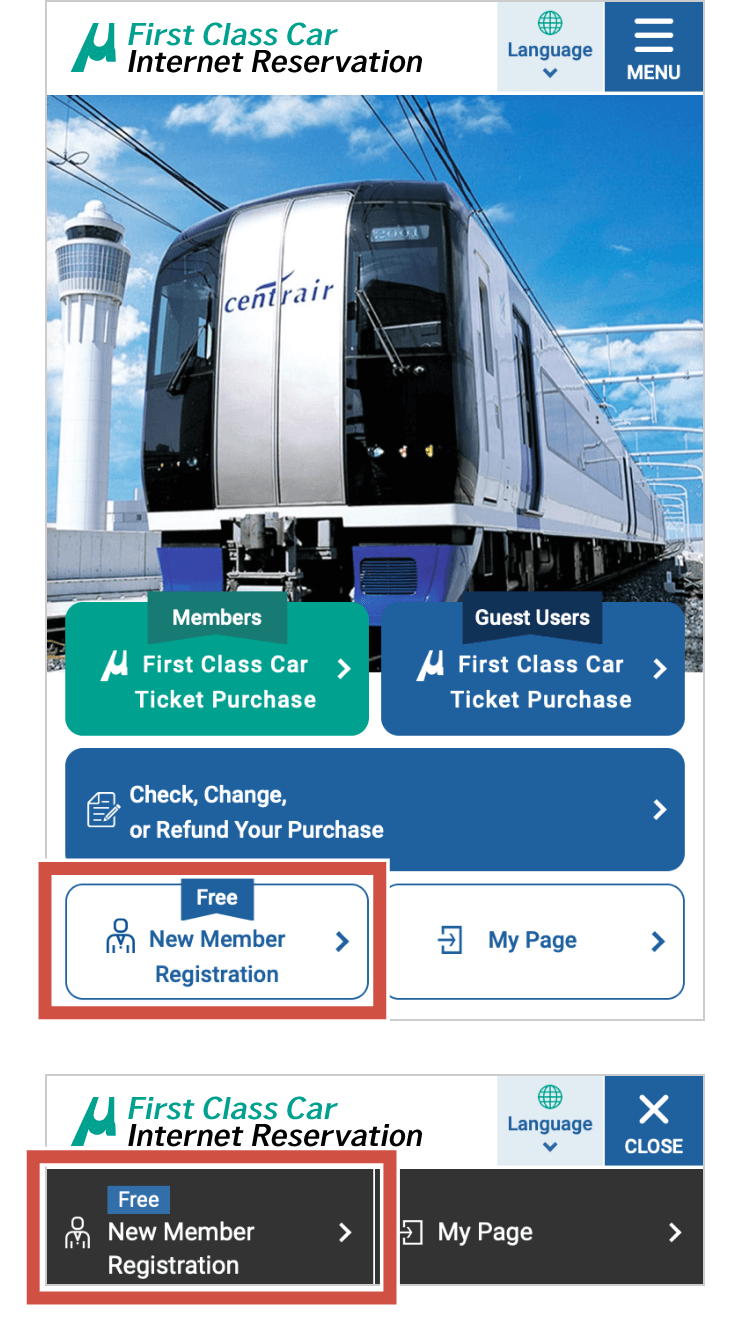
- 2.Enter your e-mail address.
-
Enter your e-mail address, confirm the Terms of Use, select the "Agree to the Terms of Use" checkbox and click the "Send" button.
- "reservation@meitetsu.co.jp" address.
- Make sure that you are able to receive e-mails that contain URLs (links).
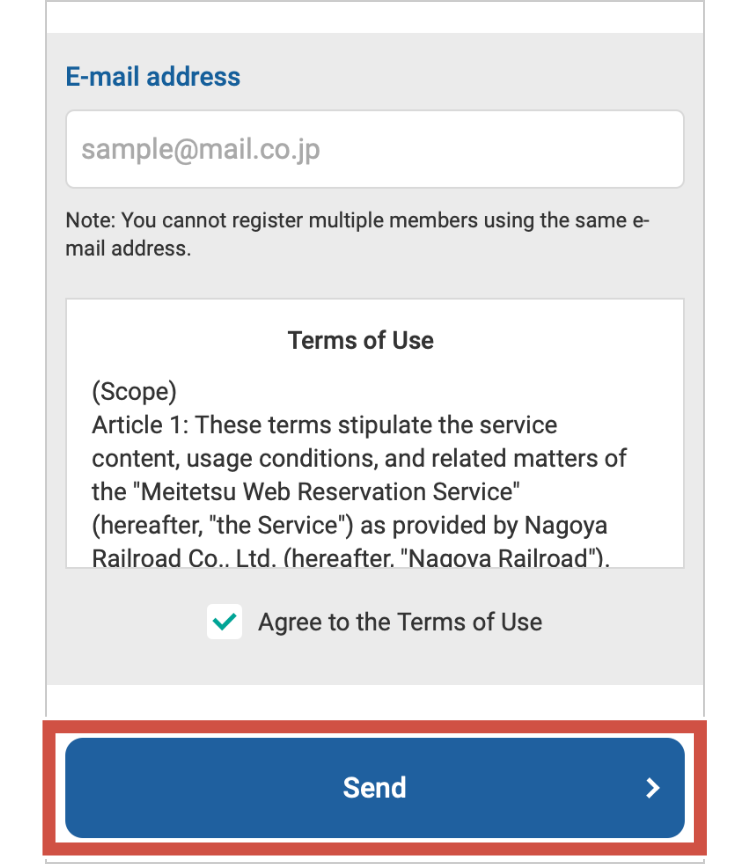
- 3.Enter the necessary information for your registration.
-
Enter your customer information, such as your "password", "date of birth" and "credit card information", and click the "Check Entered Information" button.
-
Note: Registering "Credit Card Information" requires prior setup of the "Personal Authentication Service (3D Secure)" at a place such as your credit card company's member site. You may not be able to use this service for for reasons such as the following: if you have not set up the "Personal Authentication Service (3D Secure)", if your credit card does not support the personal authentication service, if authentication through the personal authentication service fails, or if the security code is unknown.
For inquiries about the "Personal Authentication Service," please contact your credit card company.
-
Note: Registering "Credit Card Information" requires prior setup of the "Personal Authentication Service (3D Secure)" at a place such as your credit card company's member site. You may not be able to use this service for for reasons such as the following: if you have not set up the "Personal Authentication Service (3D Secure)", if your credit card does not support the personal authentication service, if authentication through the personal authentication service fails, or if the security code is unknown.
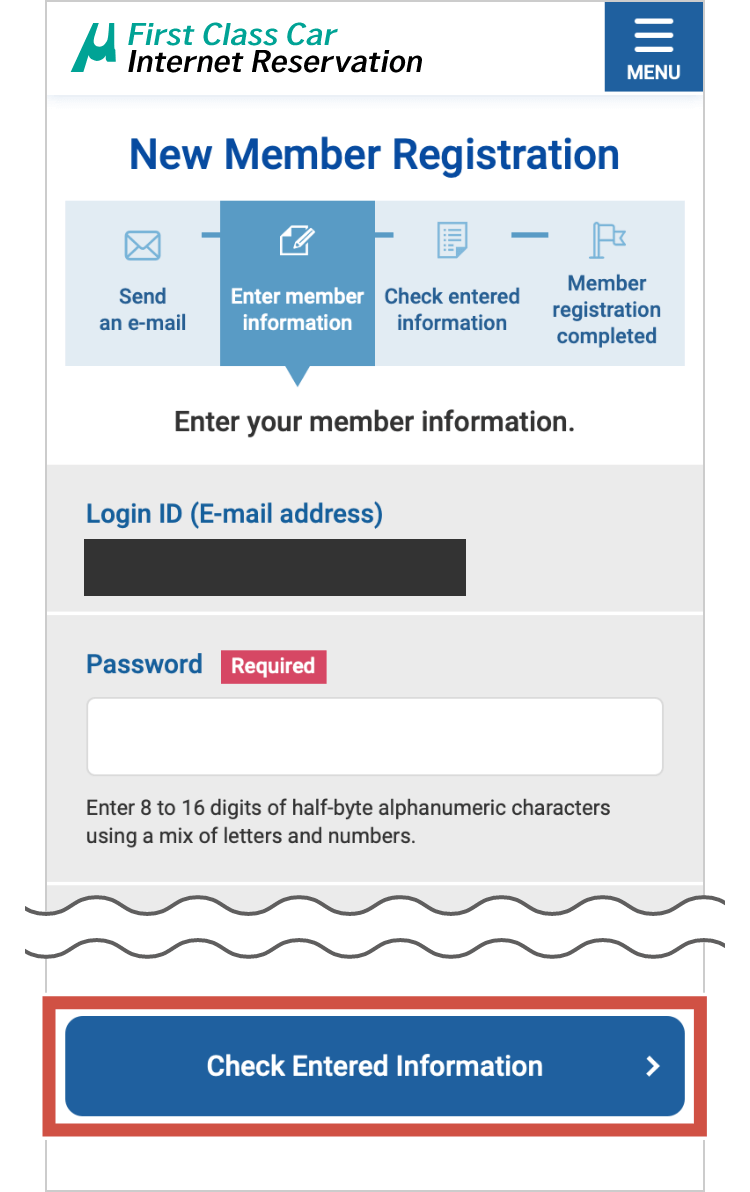
- 4.Check the information you entered.
- Check the information you entered, and click the "Register this Information" button.
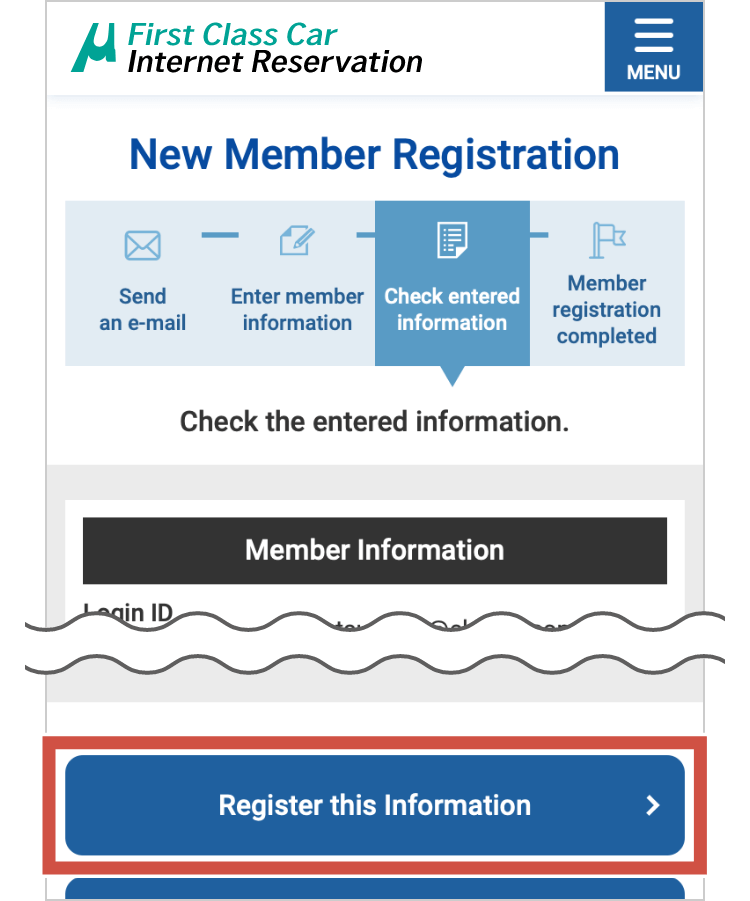
- 5.Complete your member registration.
- Your member registration is now completed.
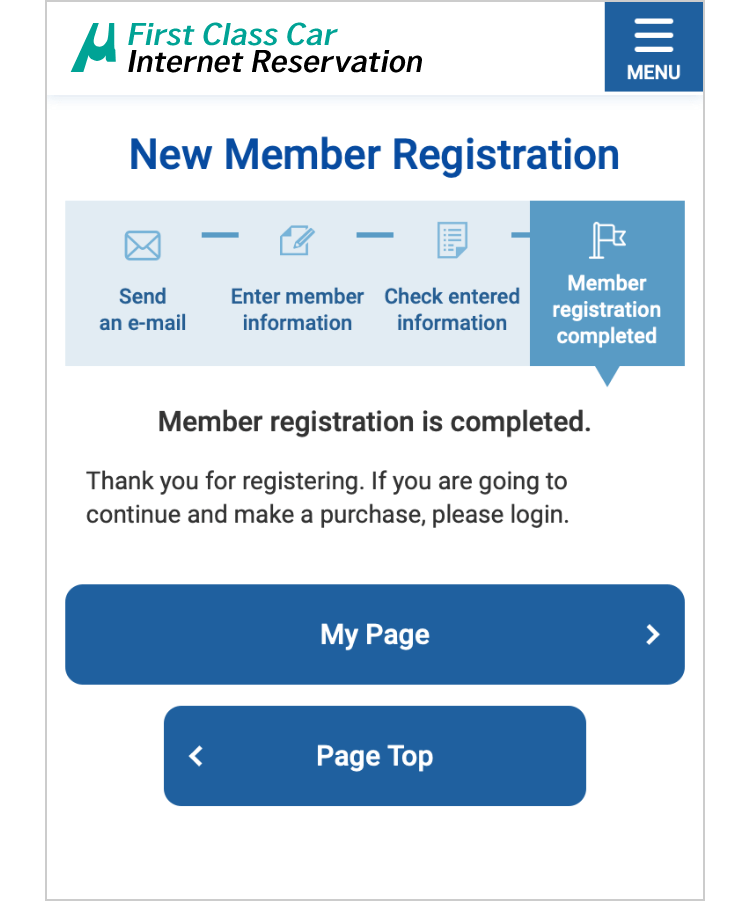
How to Purchase (for Members)
*It may differ from what is actually on the screen.
- 1.Access the purchase page.
- Click the "First Class Car Ticket Purchase (Members Only)" button on the top page.
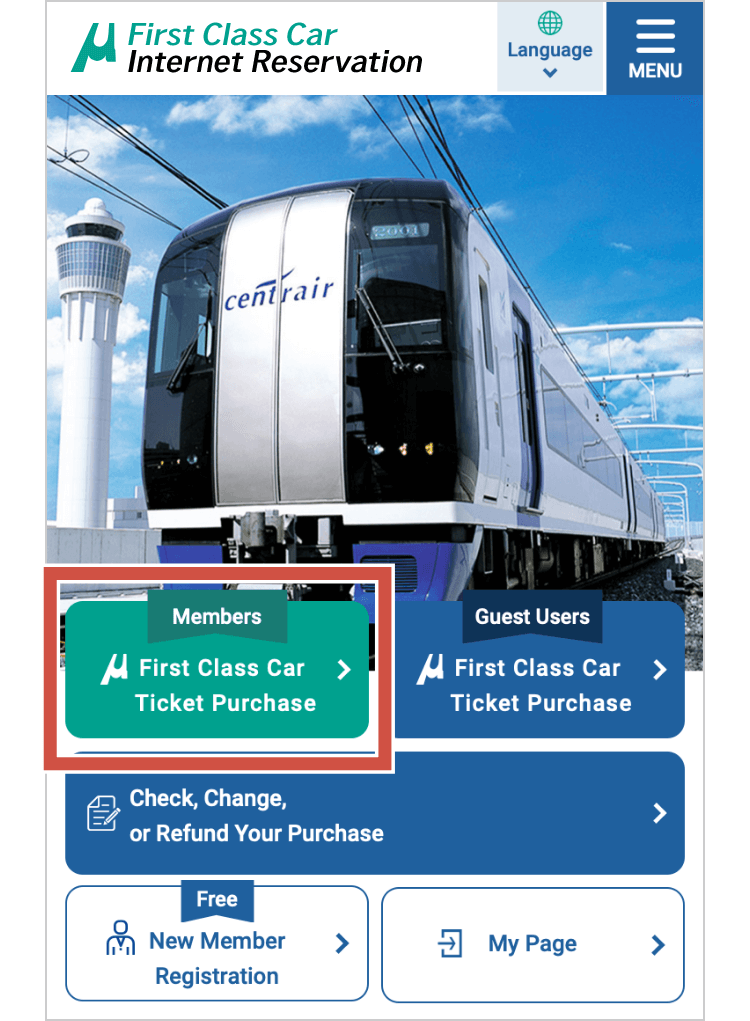
- 2.Login to the service.
-
Enter your login ID (e-mail address) and password, and click the "Login" button.
- Note: Depending on your connection environment when logging in, additional verification with a verification code may be required.
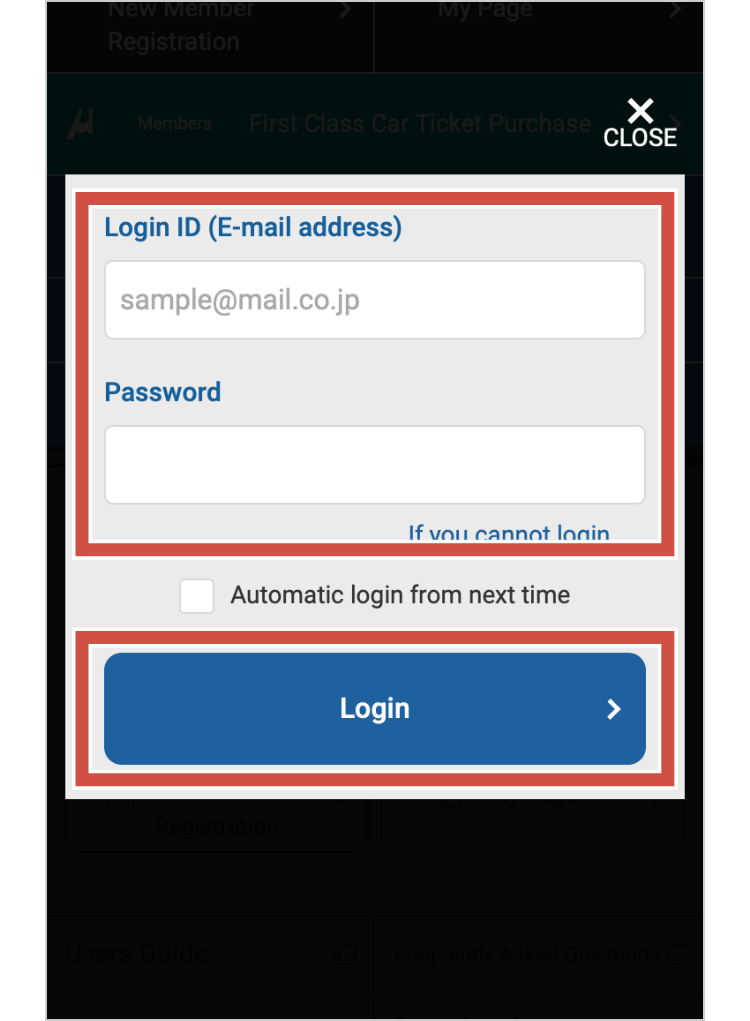
- 3.Select the conditions for your train.
-
Select the time, date and station from which you wish to board, and click the "Search for Trains that Meet the Conditions" button.
If you have registered a frequently-used zone, you can select this zone from there as well.
Premium members are also able to select dates of travel in the advance purchase period.- Those who have boarded with tickets for 30 or more seats in a month (from the 21st day of the previous month to the 20th day of the current month) are eligible to purchase μ-tickets up to one month + 10 days in advance as "premium members".
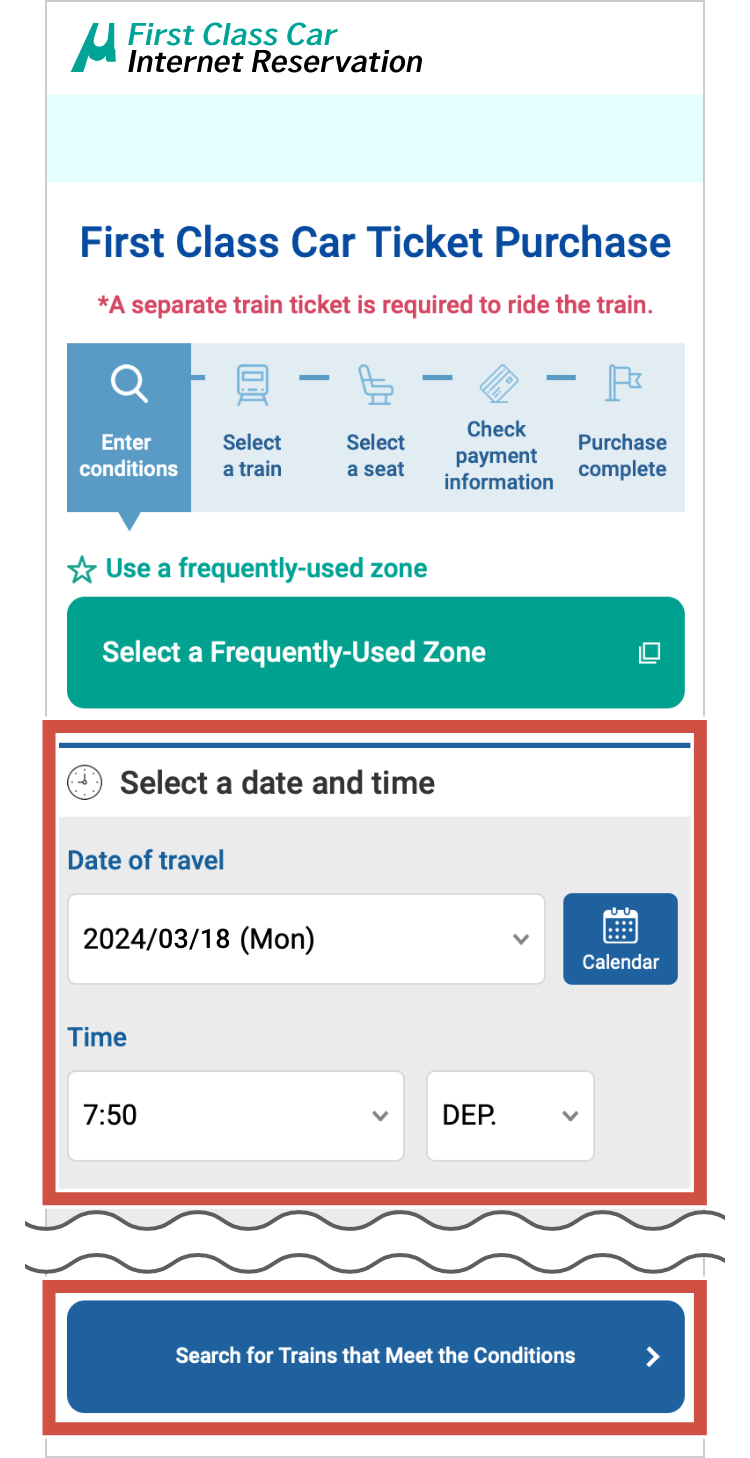
- 4.Select the train you wish to board.
-
The trains that most closely meet your conditions will be shown. Select the train that you wish to board from this list.
- The word "Discount" is displayed if the Special Rates for Off-Peak Season <Online Reservations> applies.
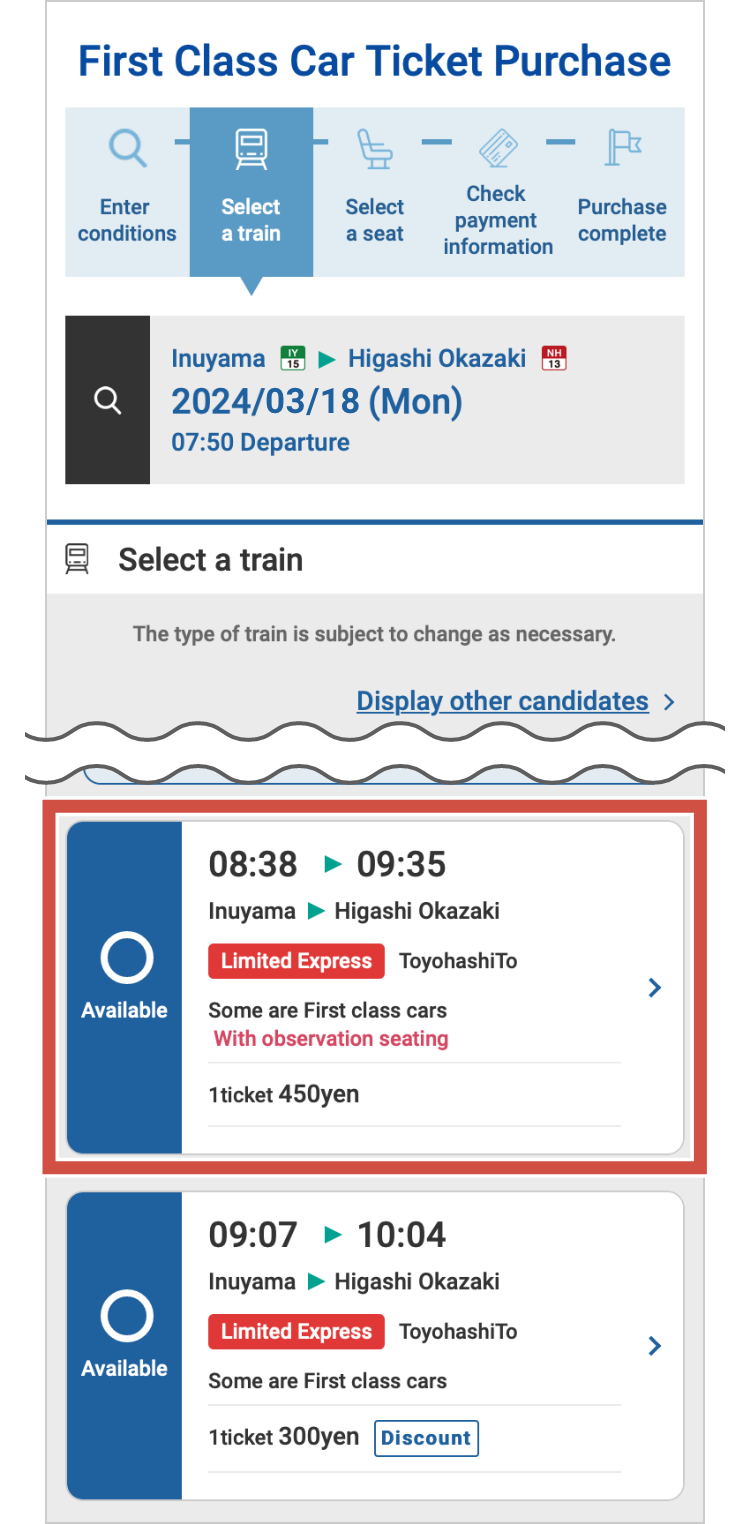
- ■When purchasing a transfer μ-ticket
-
If you specify zones where a transfer μ-ticket can be purchased in the criteria, transfer trains (trains with a transfer time between 4 and 60 minutes) are automatically displayed in the search results.
To purchase a train other than the optimal candidate, select "Display other candidates" to display the other trains.
Furthermore, for connecting trains having a transfer time of less than 4 minutes, they may be displayed as candidates after taking into consideration the layout and circumstances of the transfer station.
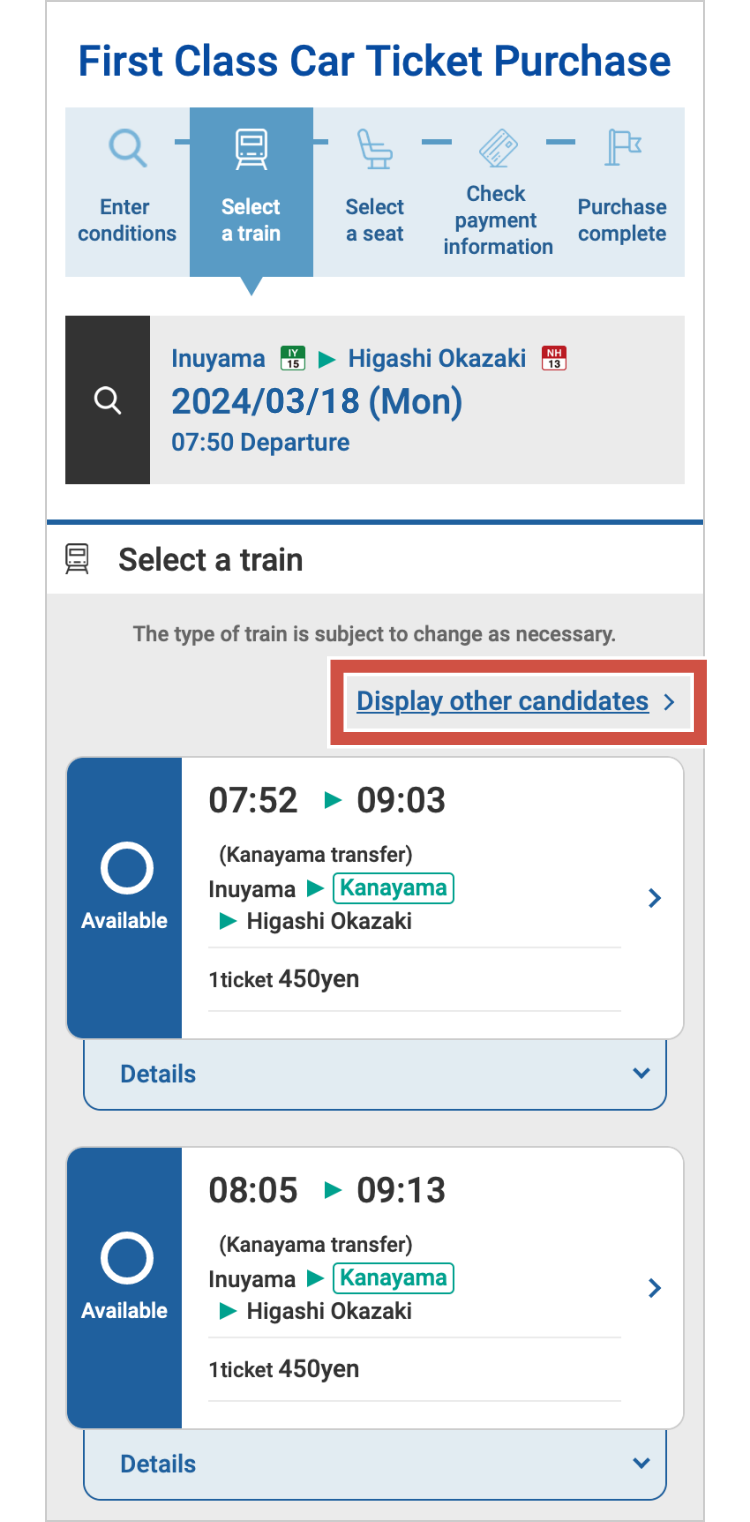
- 5.Select the number of tickets and your seat(s).
-
Select the seats you wish to have.
You can also select your seats from the "Train Car and Seat Location" and "Seating Chart". If you select "Any Seat is Fine", your seats will be selected automatically.
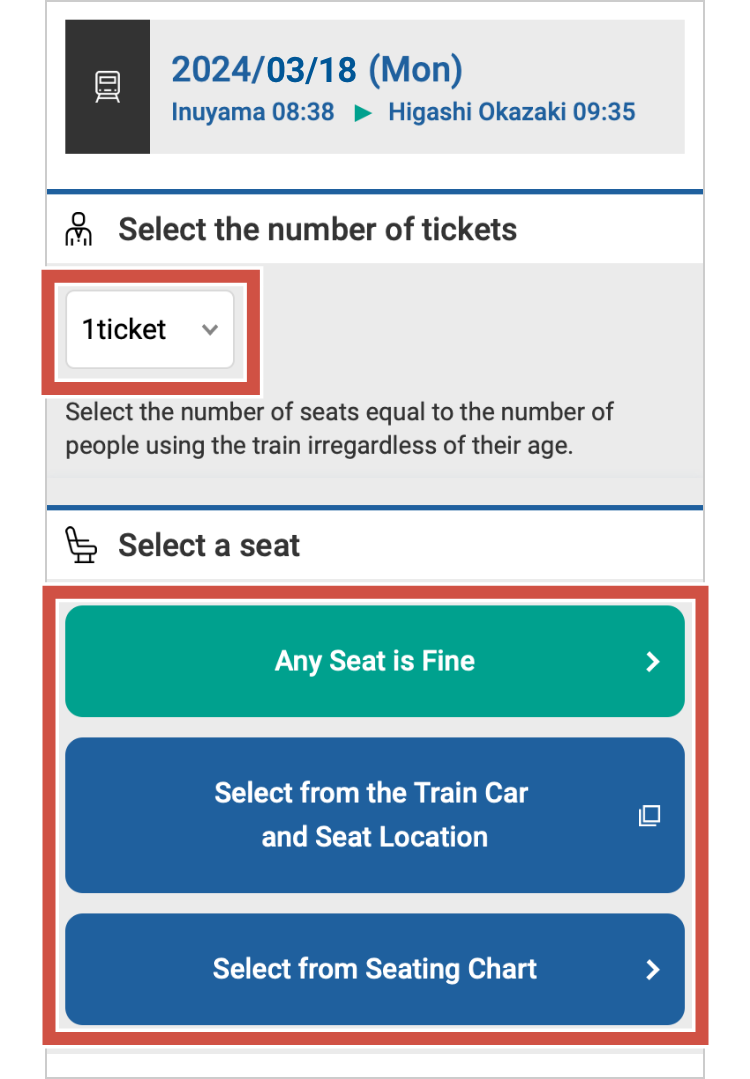
- When purchasing a transfer μ-ticket, select seats for both the first train and second train.
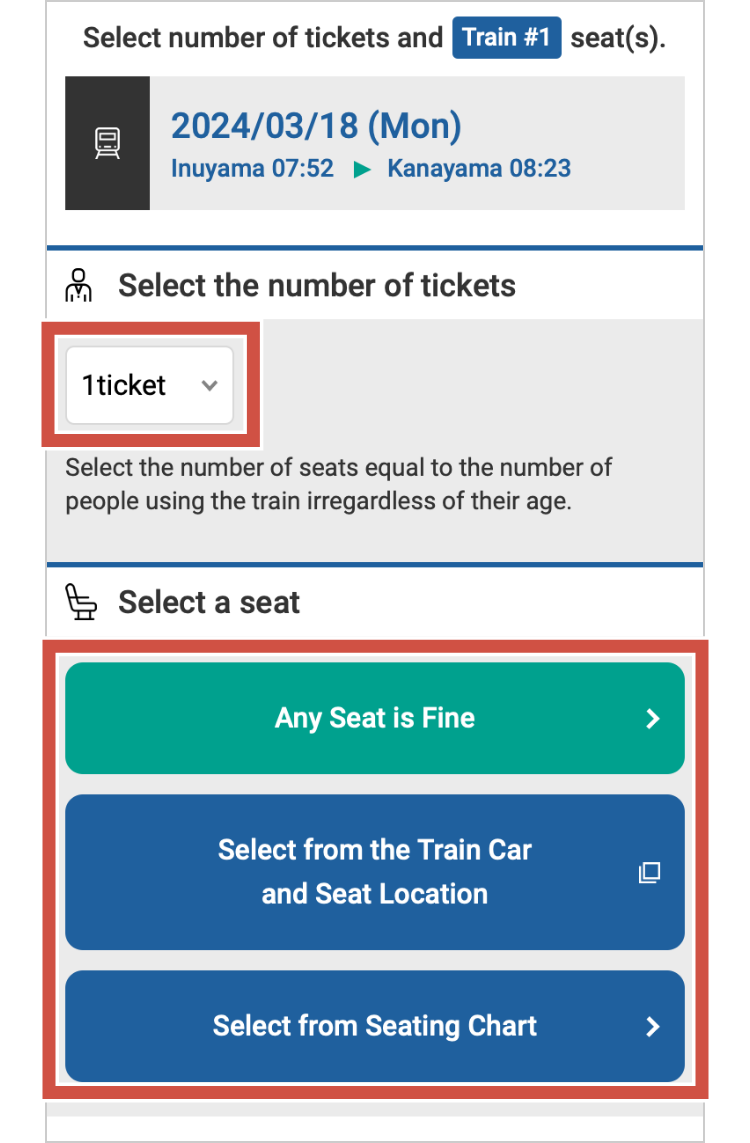
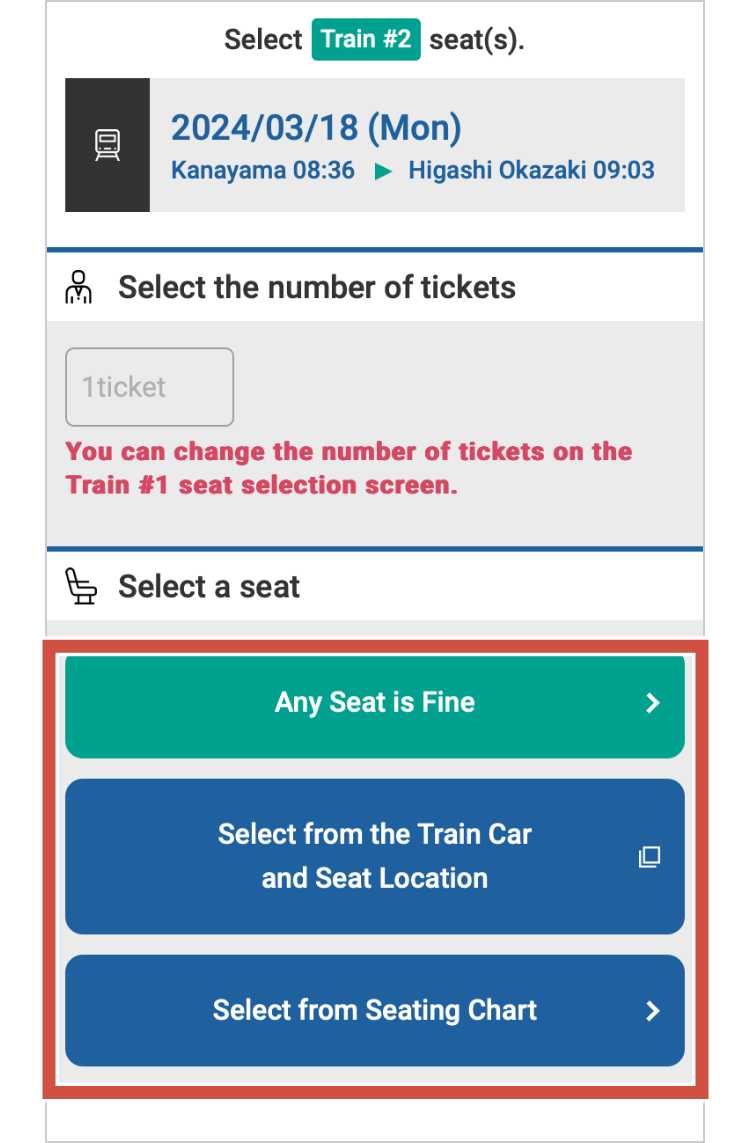
- 6.Check the information you entered, and make your purchase.
-
Make sure the information you entered is correct, and click the "Purchase" button.
Use caution, as any refund after having completed your purchase will incur a service charge.
If you have linked your Meitetsu μ's Points, you can select Meitetsu μ's Points as the payment method.
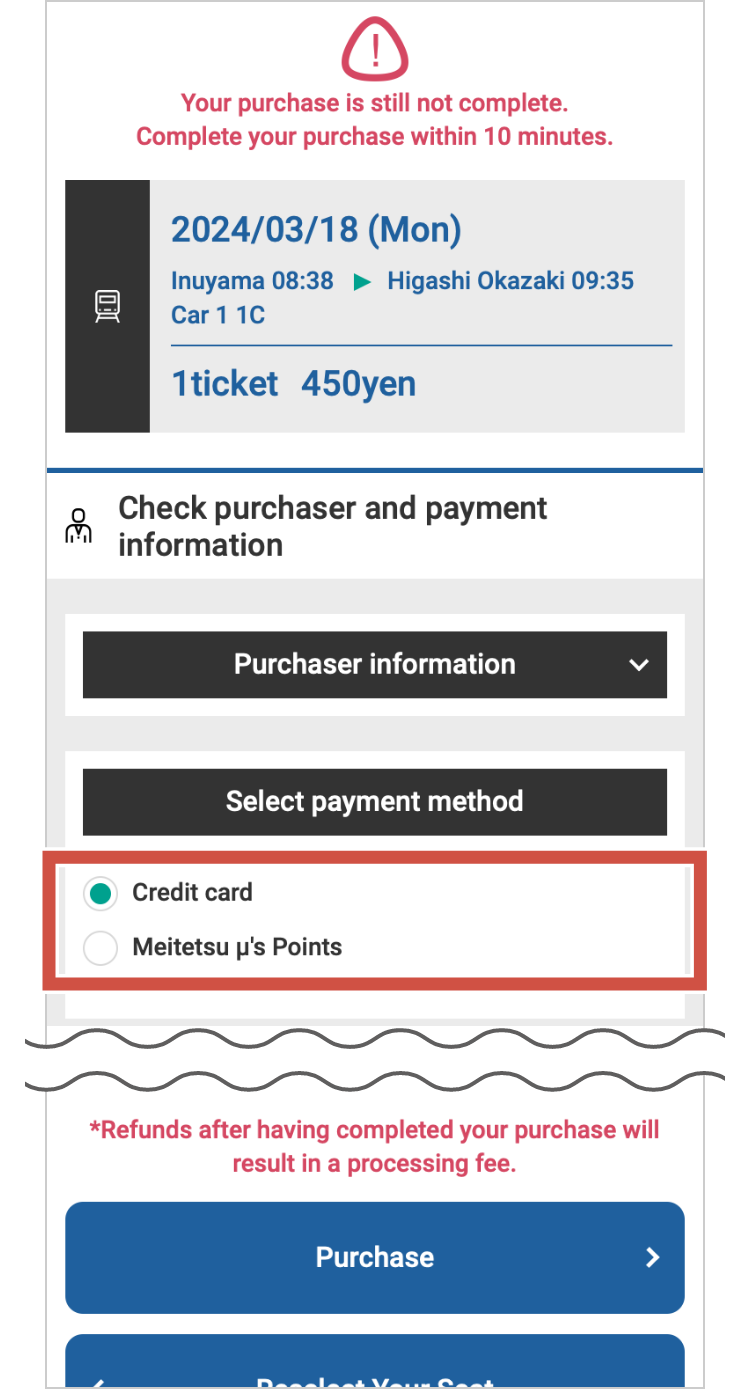
- 7.Complete your purchase.
- Your purchase is now completed.
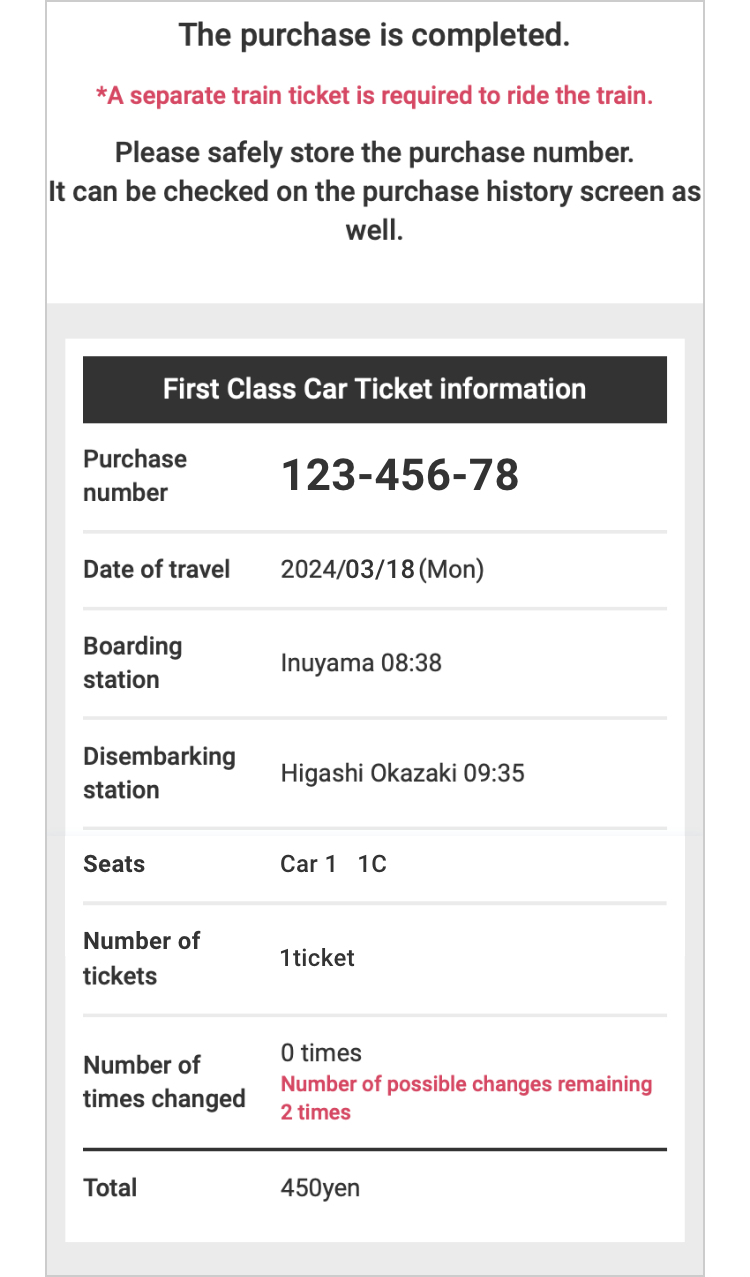
How to Purchase(Purchase for multiple days/for Members Only)
*It may differ from what is actually on the screen.
- 1.Login to the service.
-
Click the "My Page" button on the top page.
Enter your login ID (e-mail address) and password, and click the "Login" button.- Note: Depending on your connection environment when logging in, additional verification with a verification code may be required.
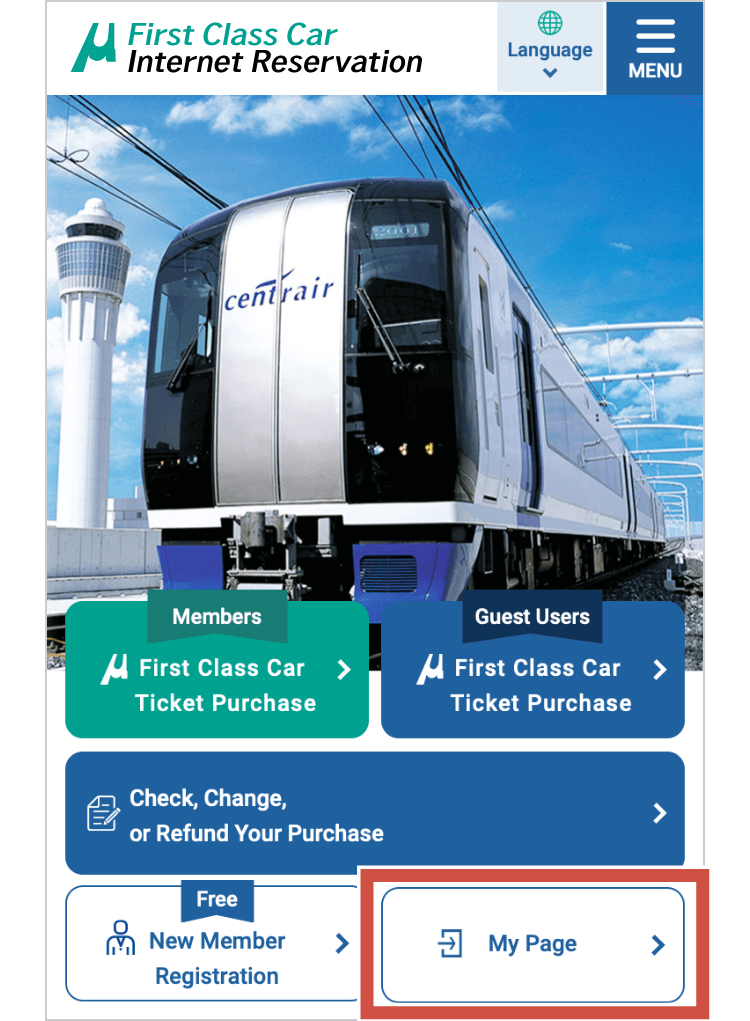
- 2.Access the purchase page.
- Click the "Purchase μ Tickets for Multiple Days" button on your member page.
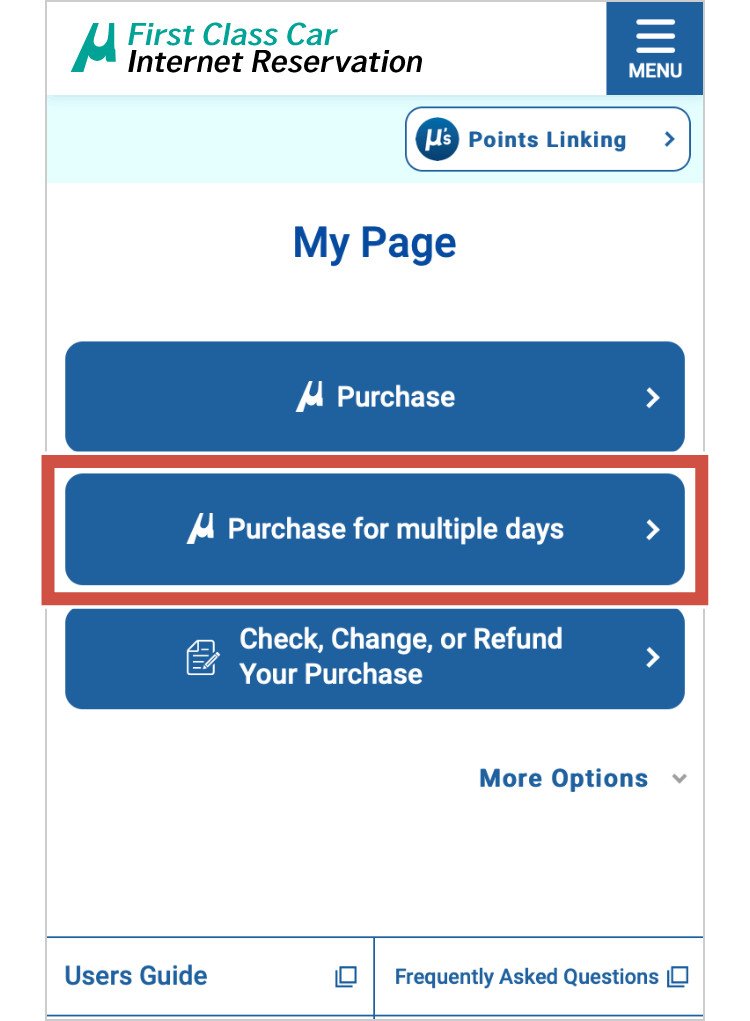
- 3.Select the conditions for your train.
-
Select the time, date and station from which you wish to board, and click the "Search for Trains that Meet the Conditions" button.
You can select a maximum of 10 dates of travel on a weekday schedule or a maximum of 10 dates on a weekend/holiday schedule.
If you have registered a frequently-used zone, you can select this zone from there as well.
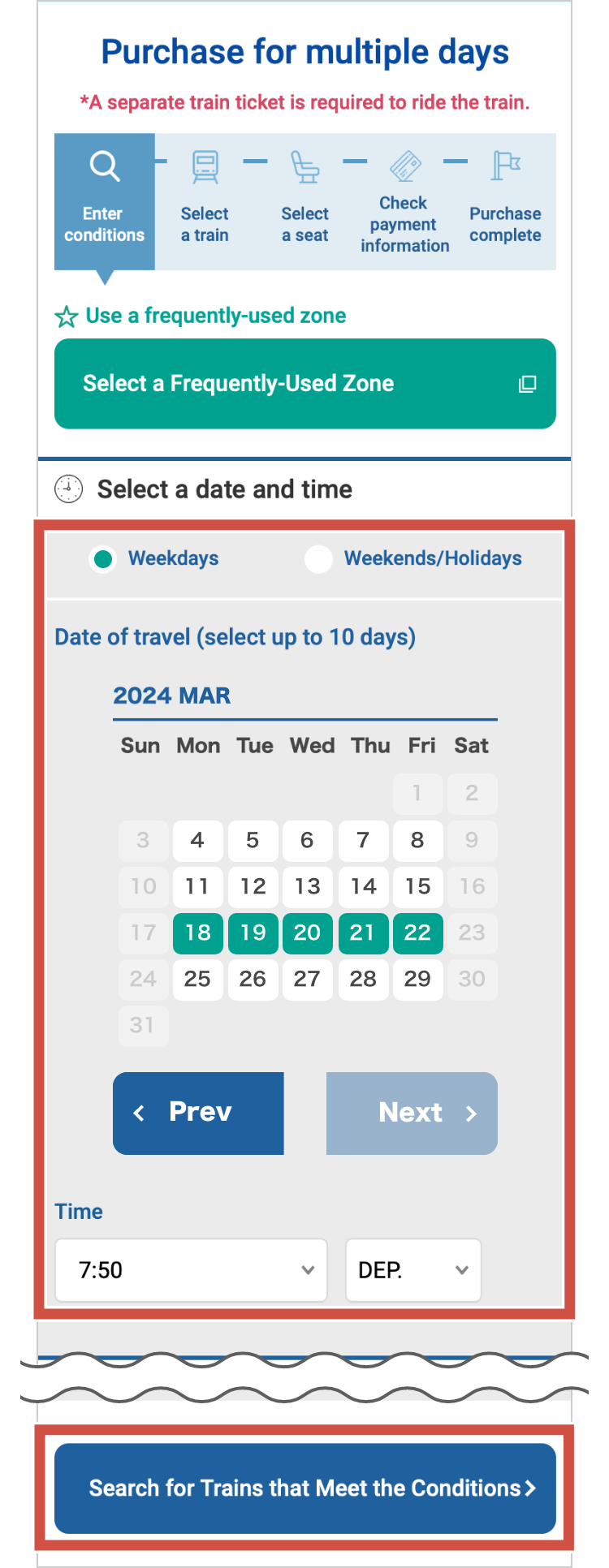
- ■For premium members
-
Premium members are also able to select dates of travel in the advance purchase period.
- Those who have boarded with tickets for 30 or more seats in a month (from the 21st day of the previous month to the 20th day of the current month) are eligible to purchase μ-tickets up to one month + 10 days in advance as "premium members".
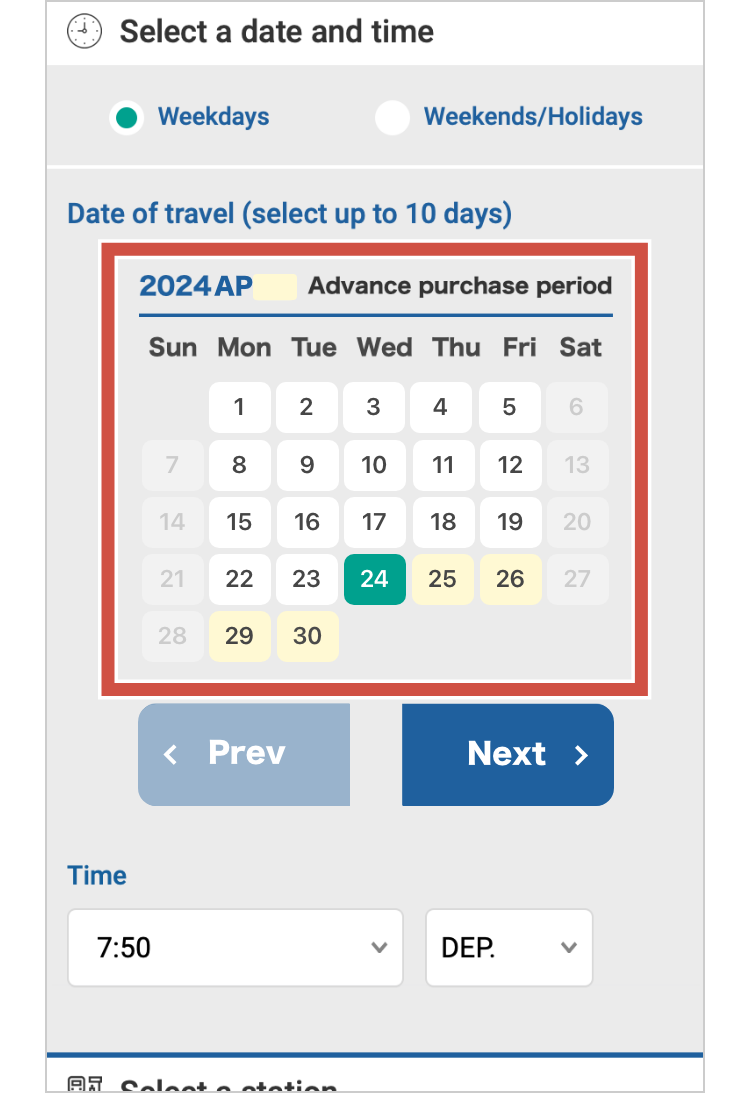
- 4.Select the train you wish to board.
-
The trains that most closely meet your conditions will be shown. Select the train that you wish to board from this list.
- The word "Discount" is displayed if the Special Rates for Off-Peak Season <Online Reservations> applies.
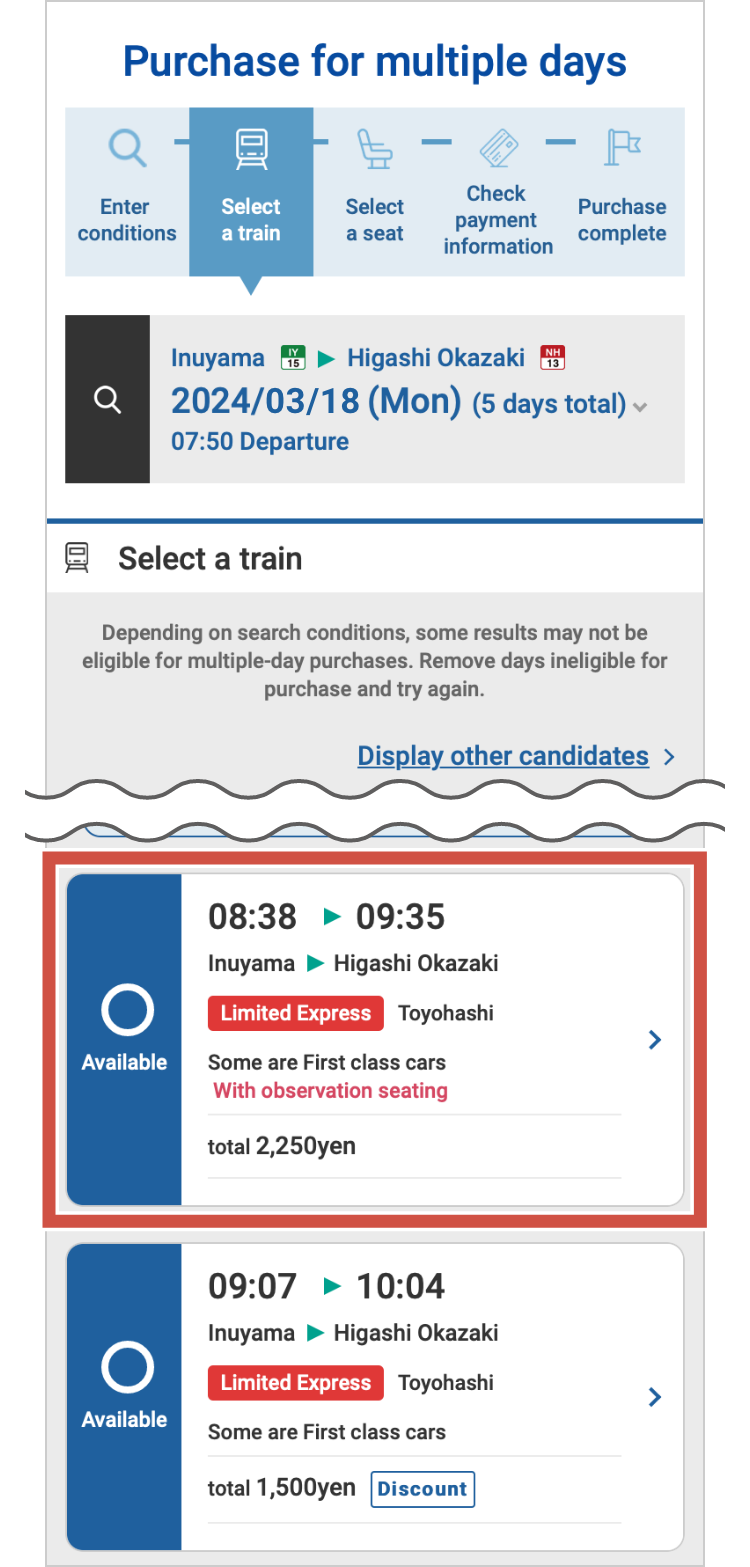
- ■When purchasing a transfer μ-ticket
- If you specify zones where a transfer μ-ticket can be purchased in the criteria, transfer trains are automatically displayed in the search results.
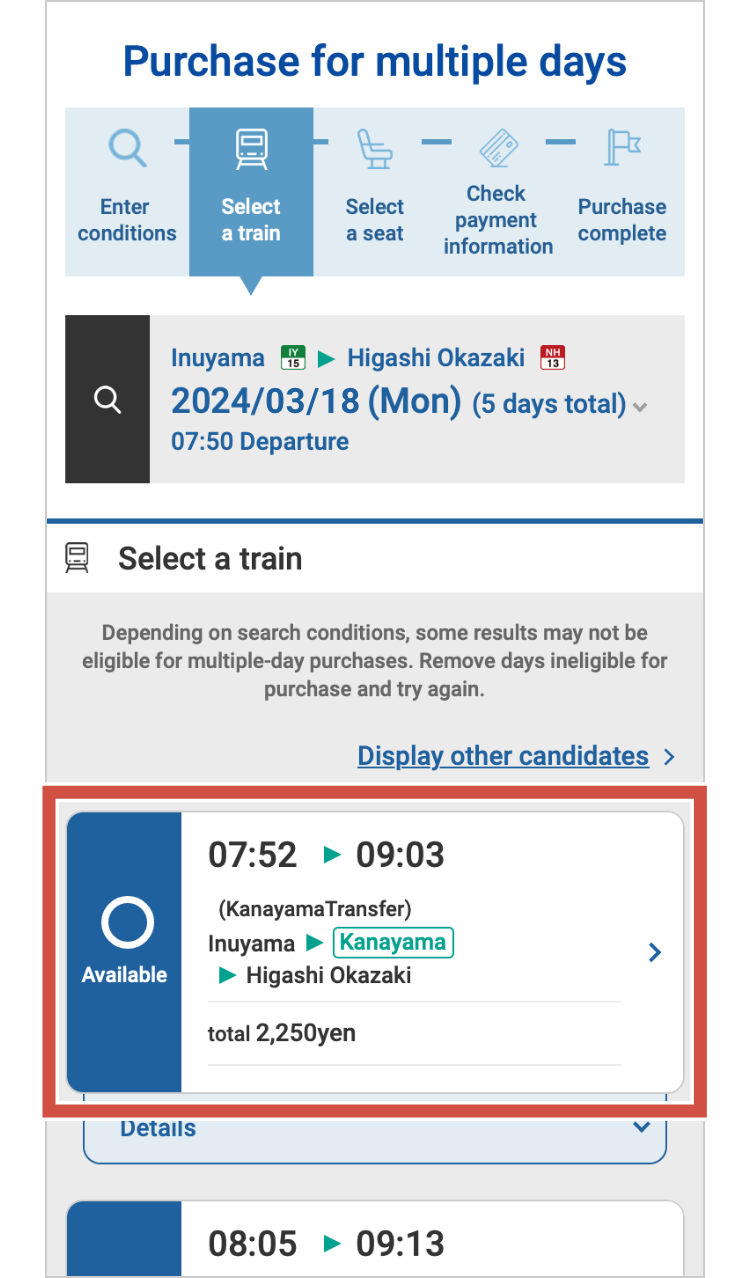
- 5.Select the number of tickets and your seat(s).
-
Select the seats you wish to have.
You can also select your seats from the "Train Car and Seat Location" and "Seating Chart". If you select "Any Seat is Fine", your seats will be selected automatically.
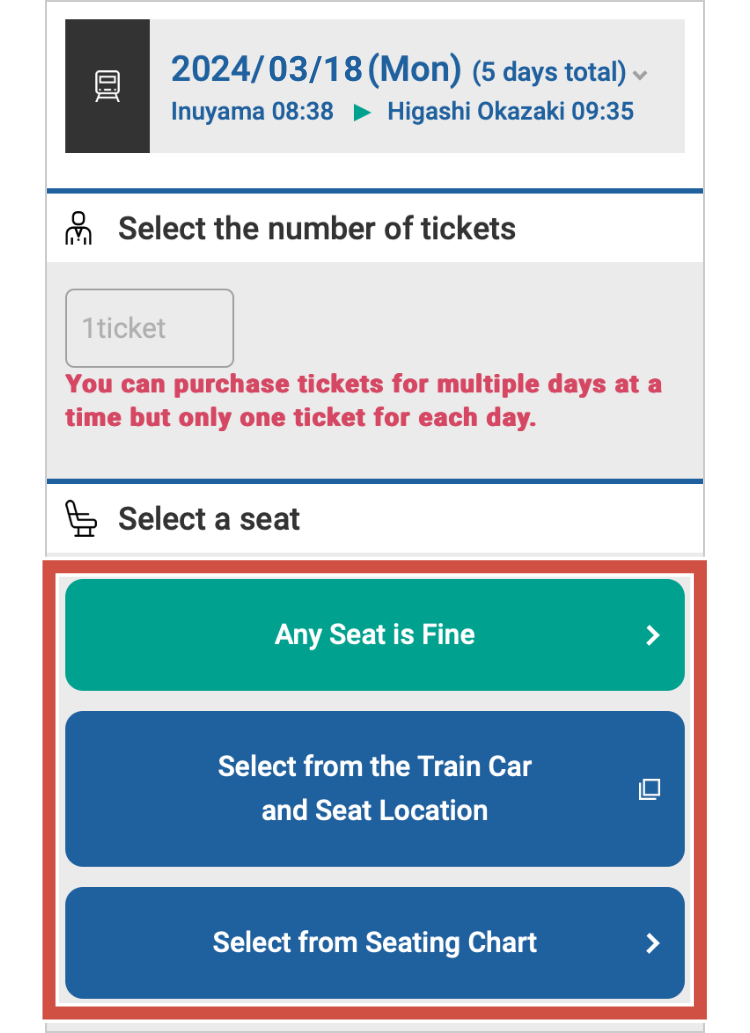
- When purchasing a transfer μ-ticket, select seats for both the first train and second train.
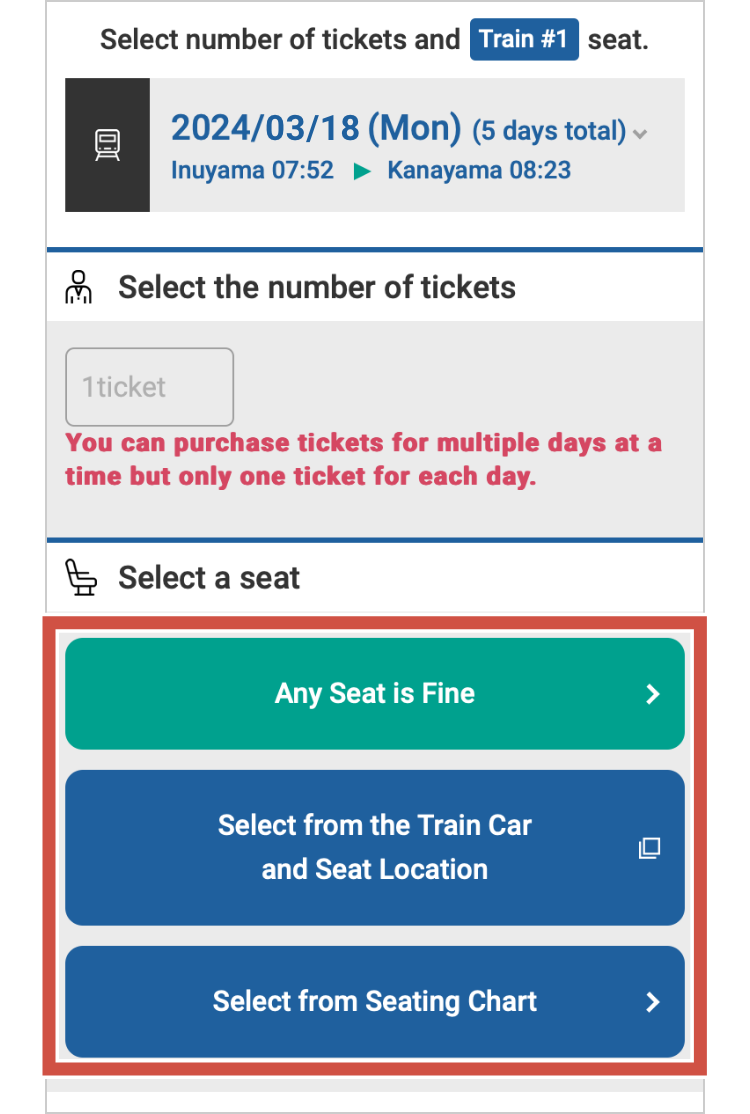
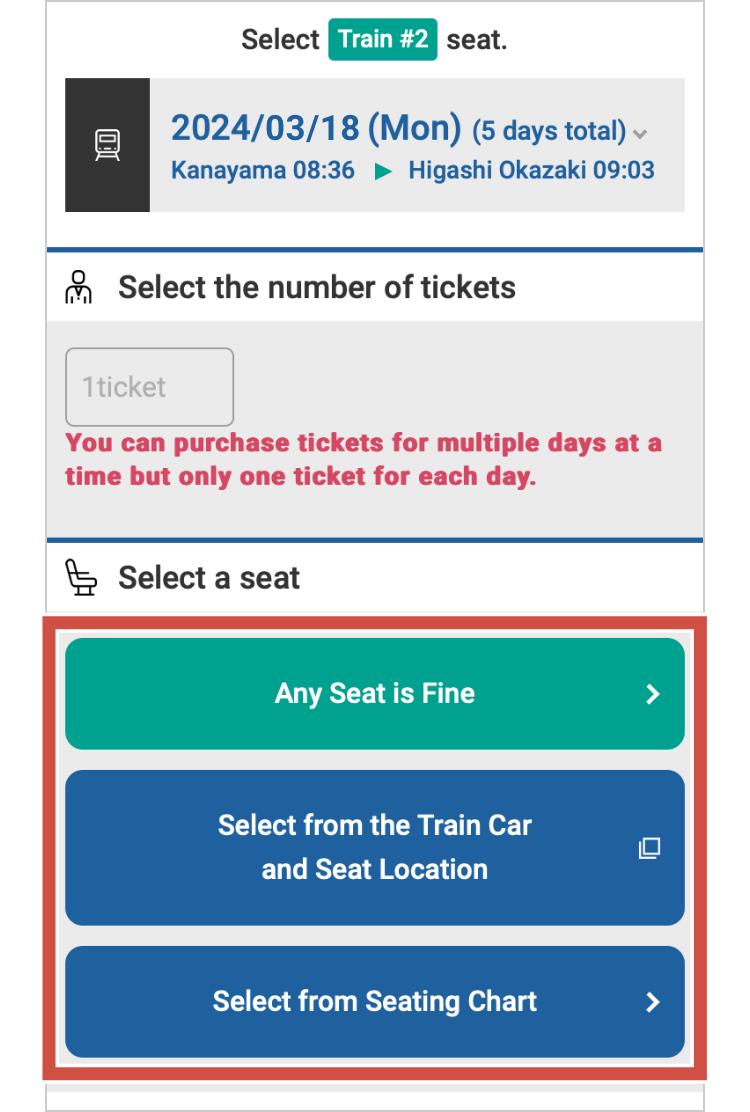
- 6.Check the information you entered, and make your purchase.
-
Make sure the information you entered is correct, and click the "Purchase" button.
Use caution, as any refund after having completed your purchase will incur a service charge.
If you have linked your Meitetsu μ's Points, you can select Meitetsu μ's Points as the payment method.
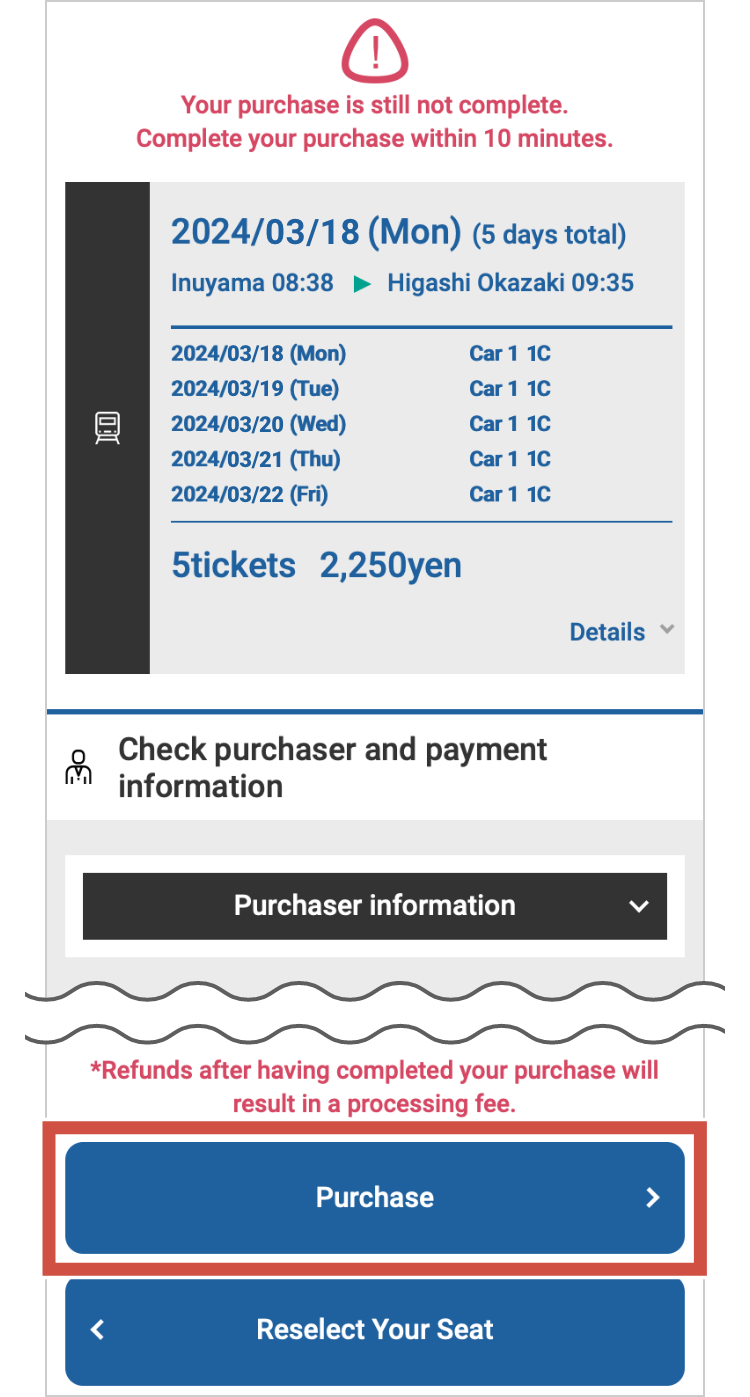
- 7.Complete your purchase.
- Your purchase is now completed.
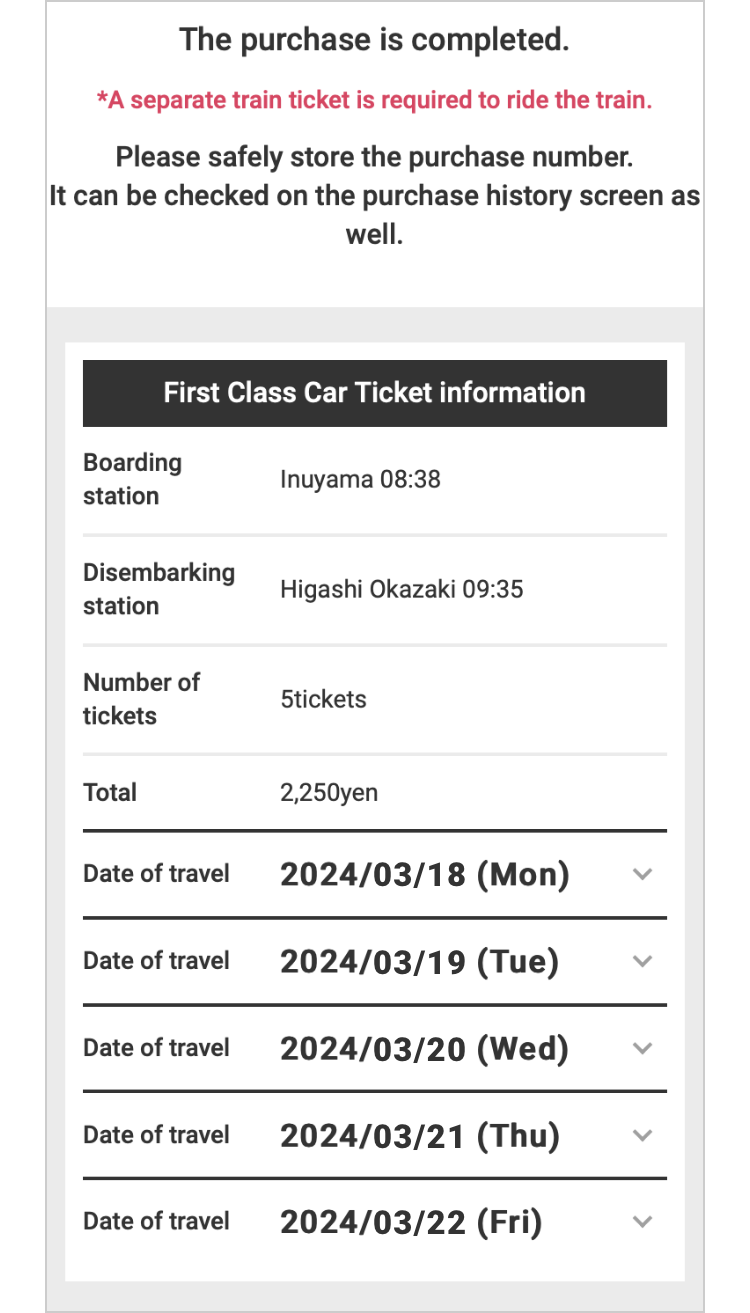
How to Purchase (for users who purchase tickets without registering as a member)
*It may differ from what is actually on the screen.
- 1.Access the purchase page.
- Click the "First Class Car Ticket Purchase (Guest Only)" button on the top page.
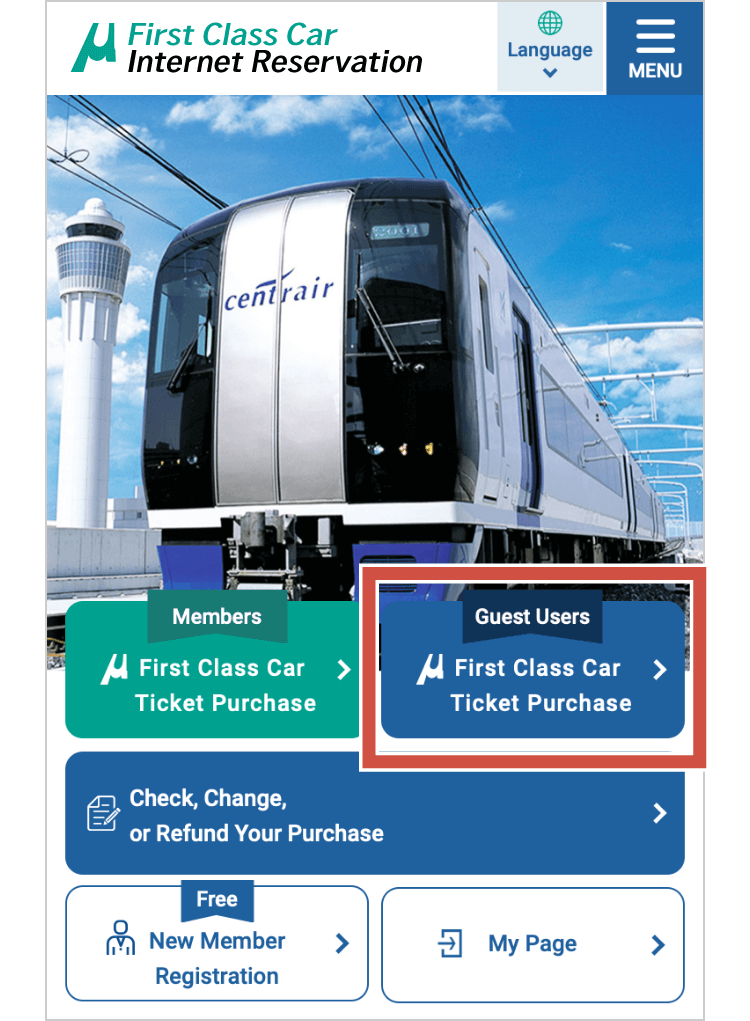
- 2.Select the conditions for your train.
- Select the time, date and station from which you wish to board, and click the "Search for Trains that Meet the Conditions" button.
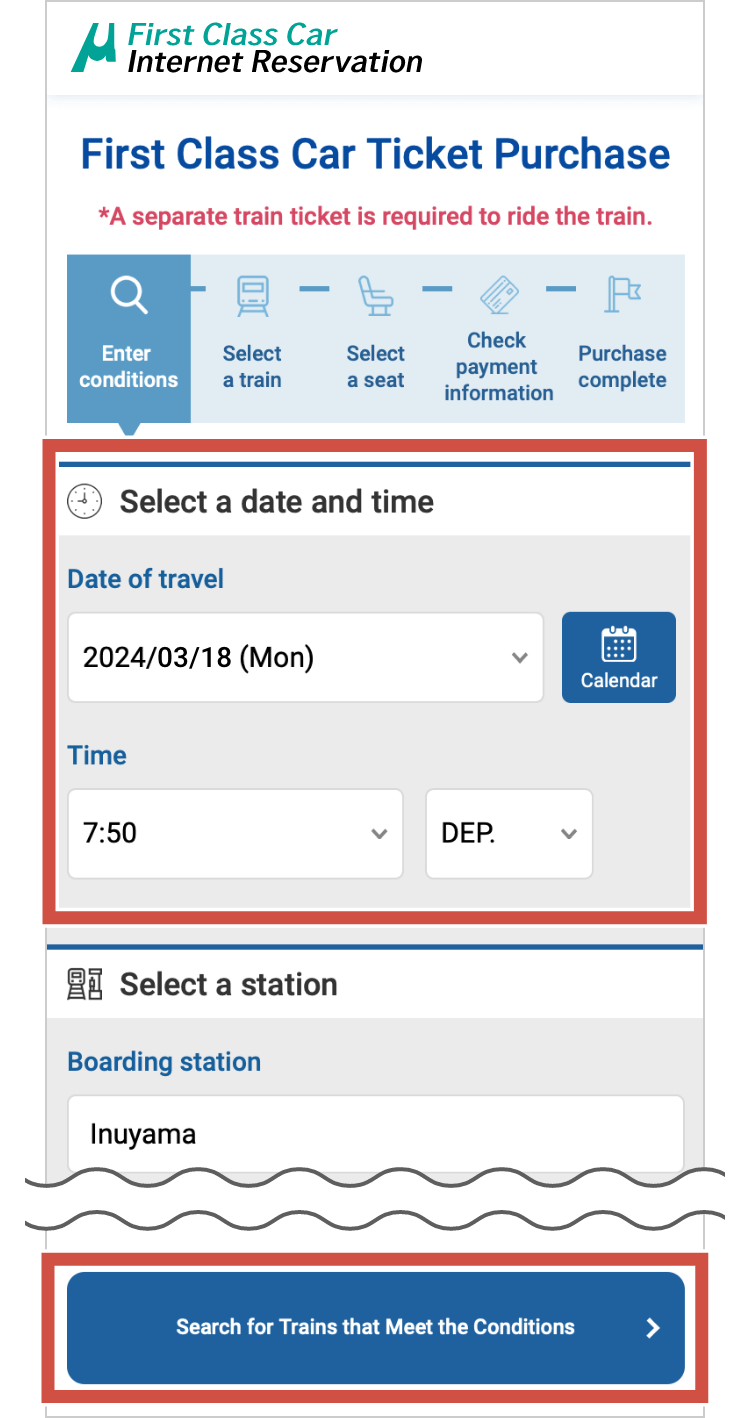
- 3.Select the train you wish to board.
- The trains that most closely meet your conditions will be shown. Select the train that you wish to board from this list.
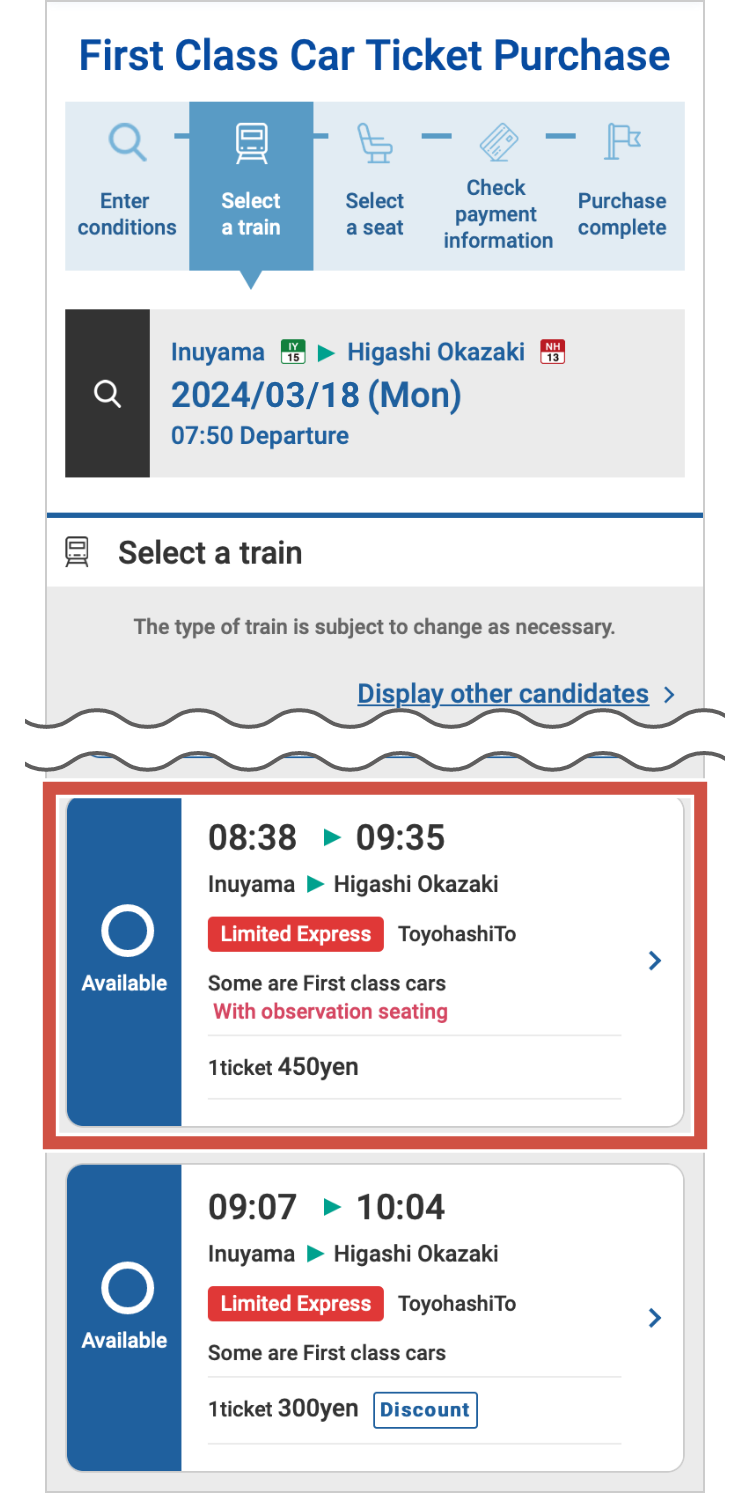
- ■When purchasing a transfer μ-ticket
- If you specify zones where a transfer μ-ticket can be purchased in the criteria, transfer trains are automatically displayed in the search results.
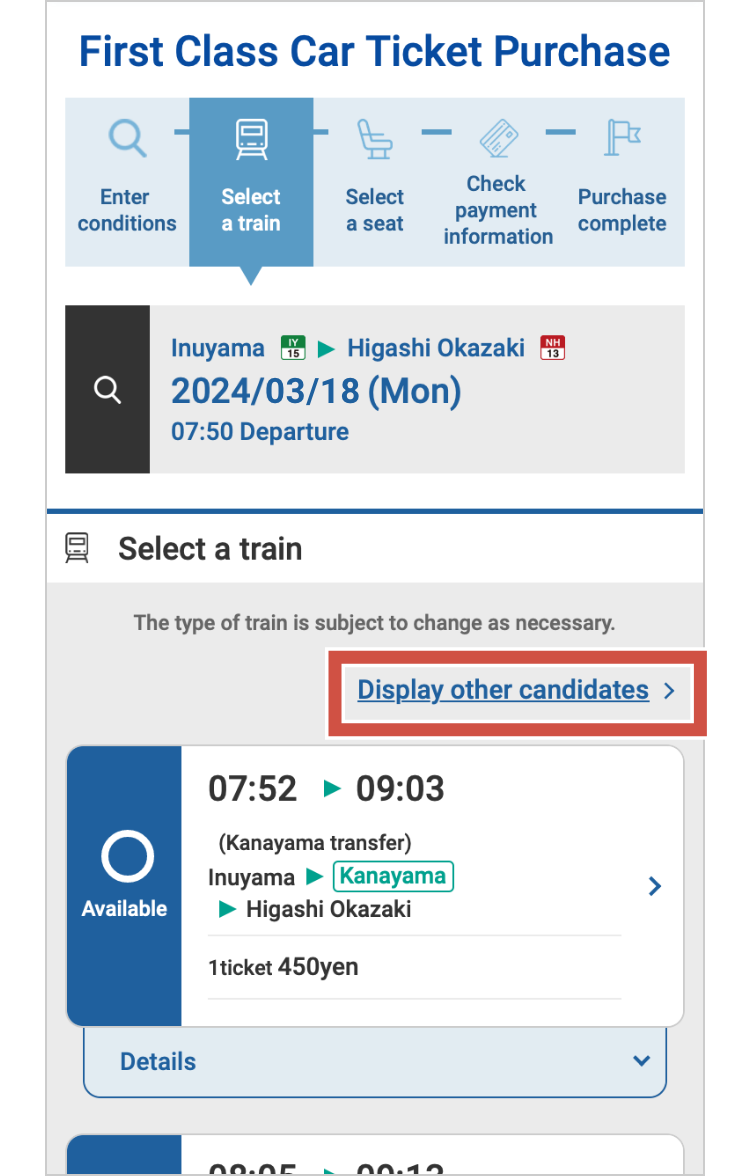
- 4.Select the number of tickets and your seat(s).
-
Select the seats you wish to have.
You can also select your seats from the "Train Car and Seat Location" and "Seating Chart". If you select "Any Seat is Fine", your seats will be selected automatically.
When purchasing a transfer μ-ticket, select seats for both the first train and second train.
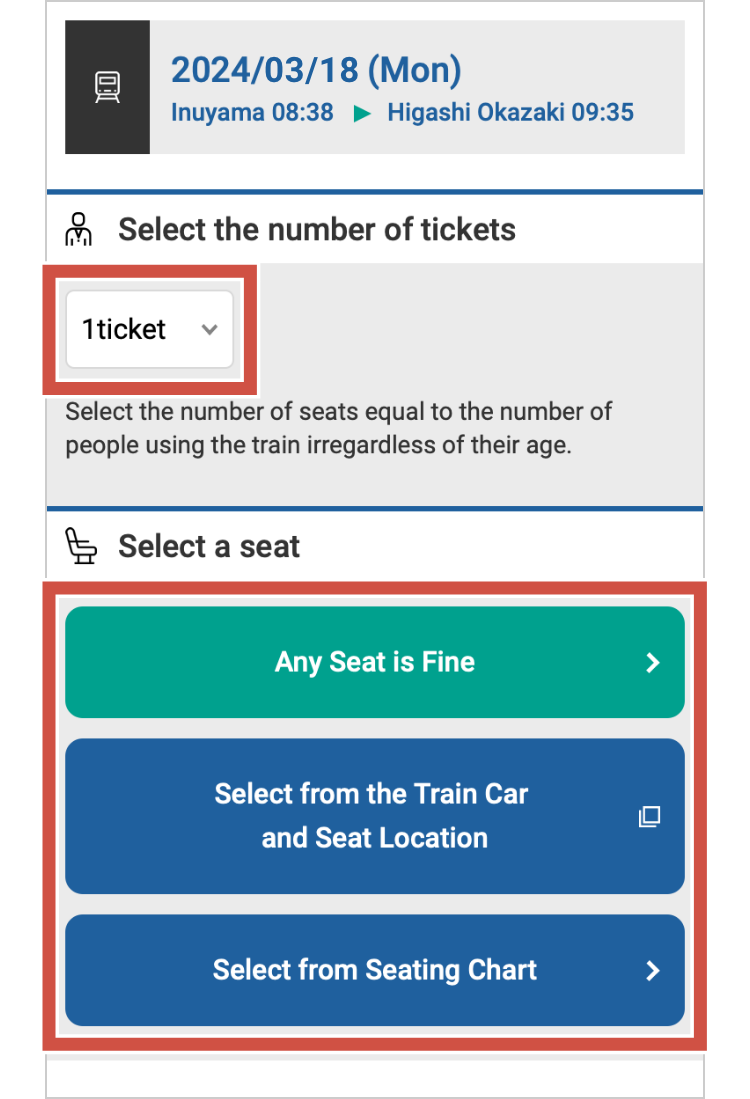
- 5.Enter the necessary information for your purchase.
-
Enter your customer information, such as your "date of birth" and "credit card information", and click the "Check Entered Information" button.
-
Note: Entering "Credit Card Information" requires prior setup of the "Personal Authentication Service (3D Secure)" at a place such as your credit card company's member site. You may not be able to use this service for for reasons such as the following: if you have not set up the "Personal Authentication Service (3D Secure)," if your credit card does not support the personal authentication service, if authentication through the personal authentication service fails, or if the security code is unknown.
For inquiries about the "Personal Authentication Service," please contact your credit card company.
-
Note: Entering "Credit Card Information" requires prior setup of the "Personal Authentication Service (3D Secure)" at a place such as your credit card company's member site. You may not be able to use this service for for reasons such as the following: if you have not set up the "Personal Authentication Service (3D Secure)," if your credit card does not support the personal authentication service, if authentication through the personal authentication service fails, or if the security code is unknown.
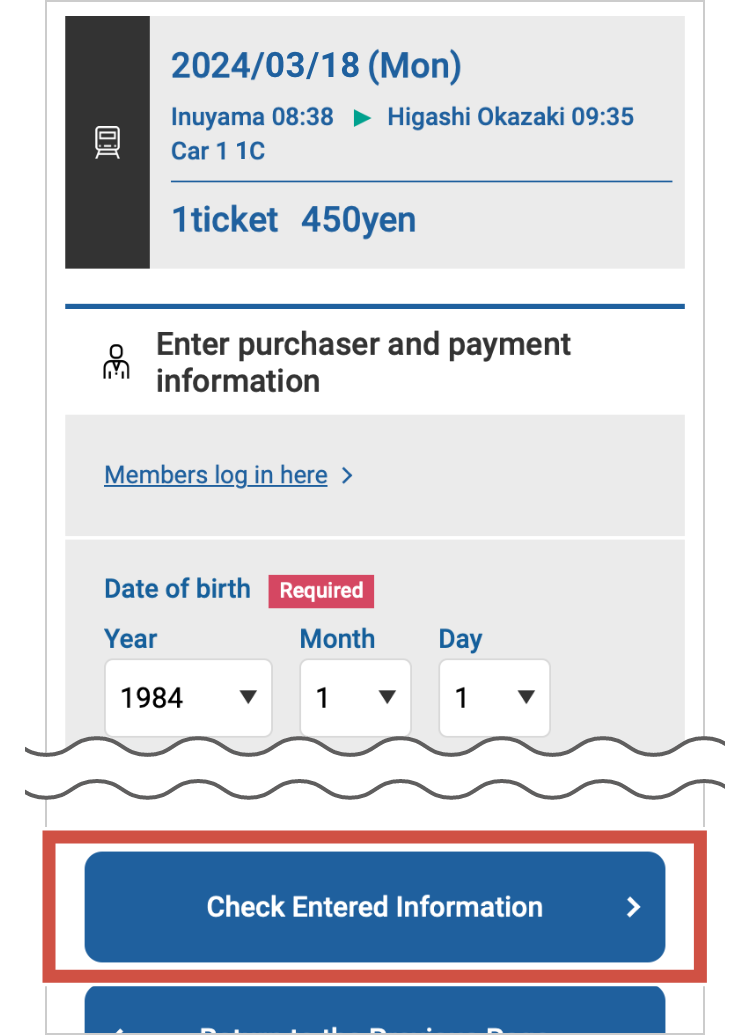
- 6.Check the information you entered, and make your purchase.
-
Make sure the information you entered is correct, and click the "Purchase" button.
Use caution, as any refund after having completed your purchase will incur a service charge.
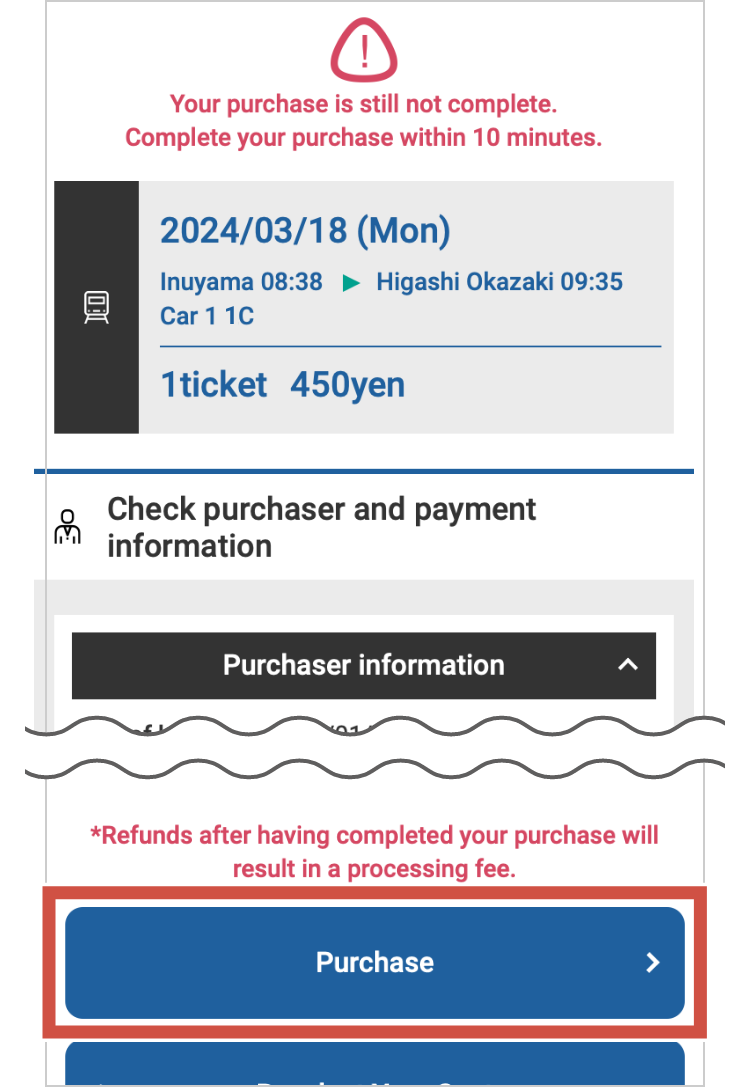
- 7.Complete your purchase.
- Your purchase is now completed.
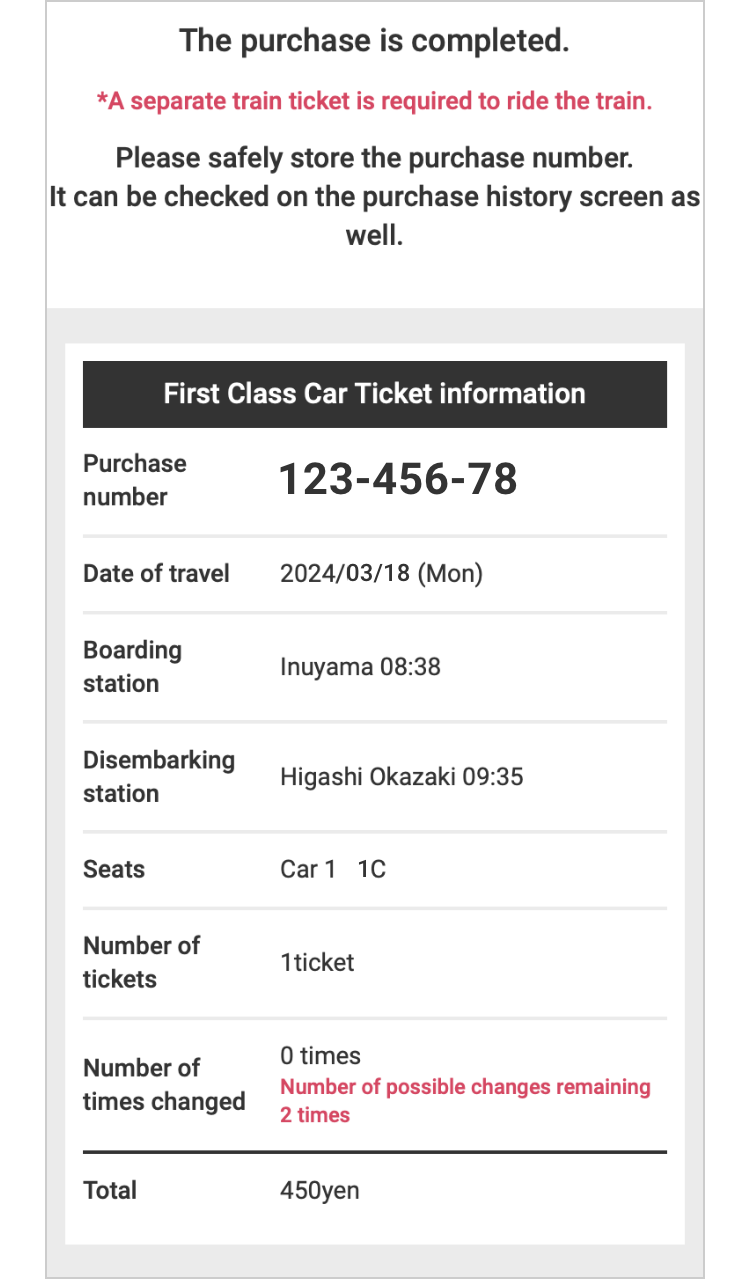
Check, Change, or Refund (for Members Only) Note: Login to My Page is required.
*It may differ from what is actually on the screen.
- 1.Login to the service.
-
Click the "My Page" button on the top page.
Enter your login ID (e-mail address) and password, and click the "Login" button.- Note: Depending on your connection environment when logging in, additional verification with a verification code may be required.
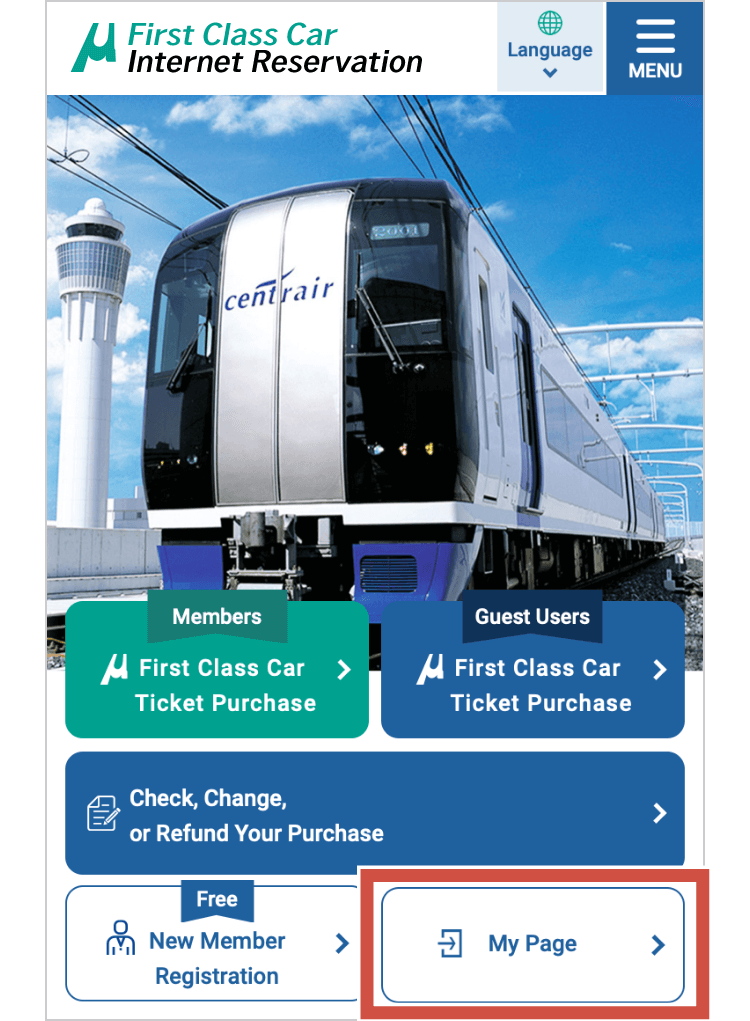
- 2.Access the Purchase History page.
- Click the "Check, Change, or Refund Your Purchase" button on your My Members Page.
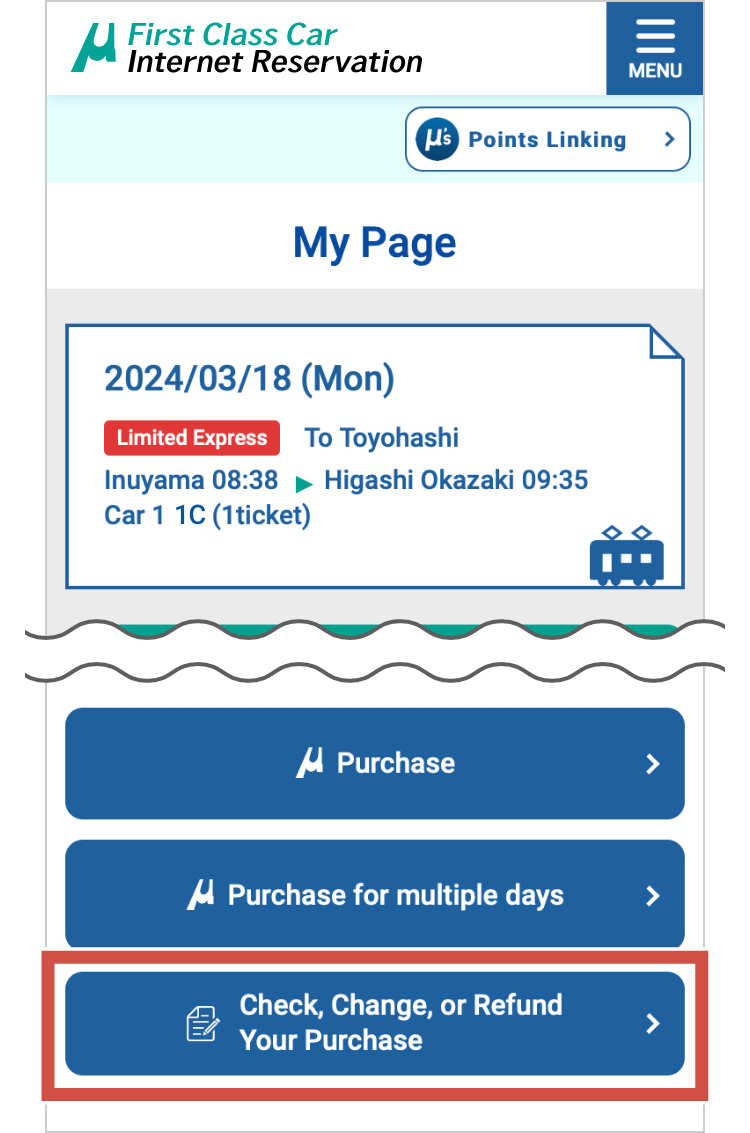
- 3.Select your First Class Car Ticket.
-
Select the First Class Car Ticket that you wish to check, change or get a refund for from the purchase history.
Use the tabs to switch between and check the previously embarked trains and other First Class Car Tickets.
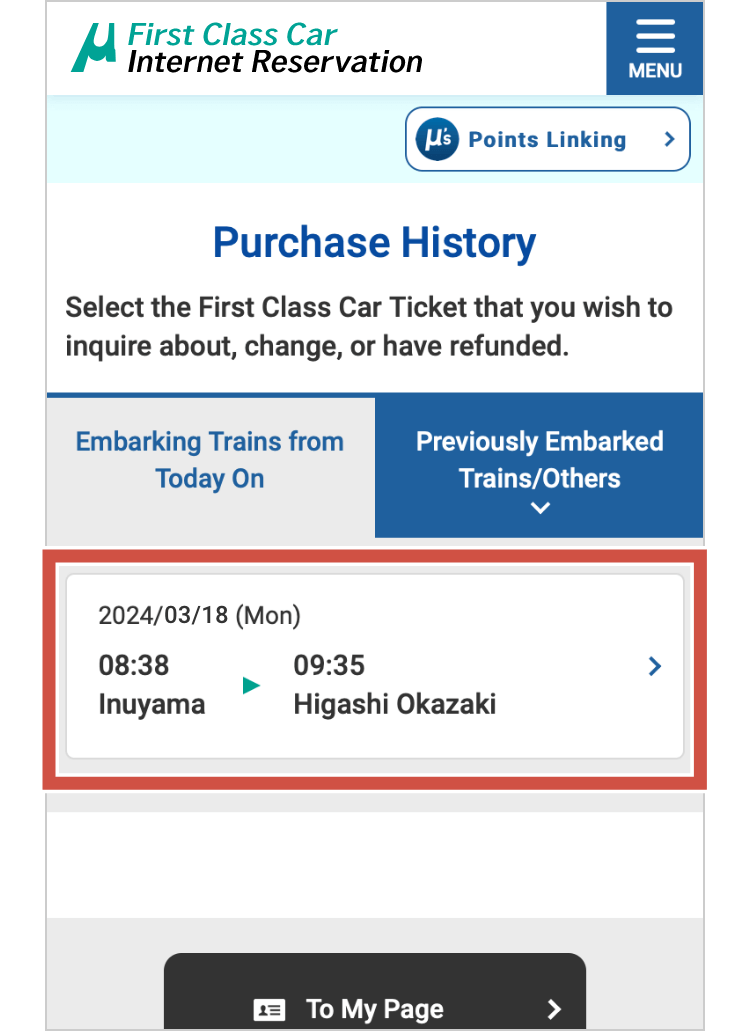
- 4.Check your purchase information, and confirm.
-
Check the purchase information for the First Class Car Ticket you selected.
If you wish to change the date and time of the train you are boarding, the train or the purchased number of tickets, click the "Change" button.
If you wish to receive a refund for your own reasons, click "Refund". For other cases, click the "Refund Application" button.
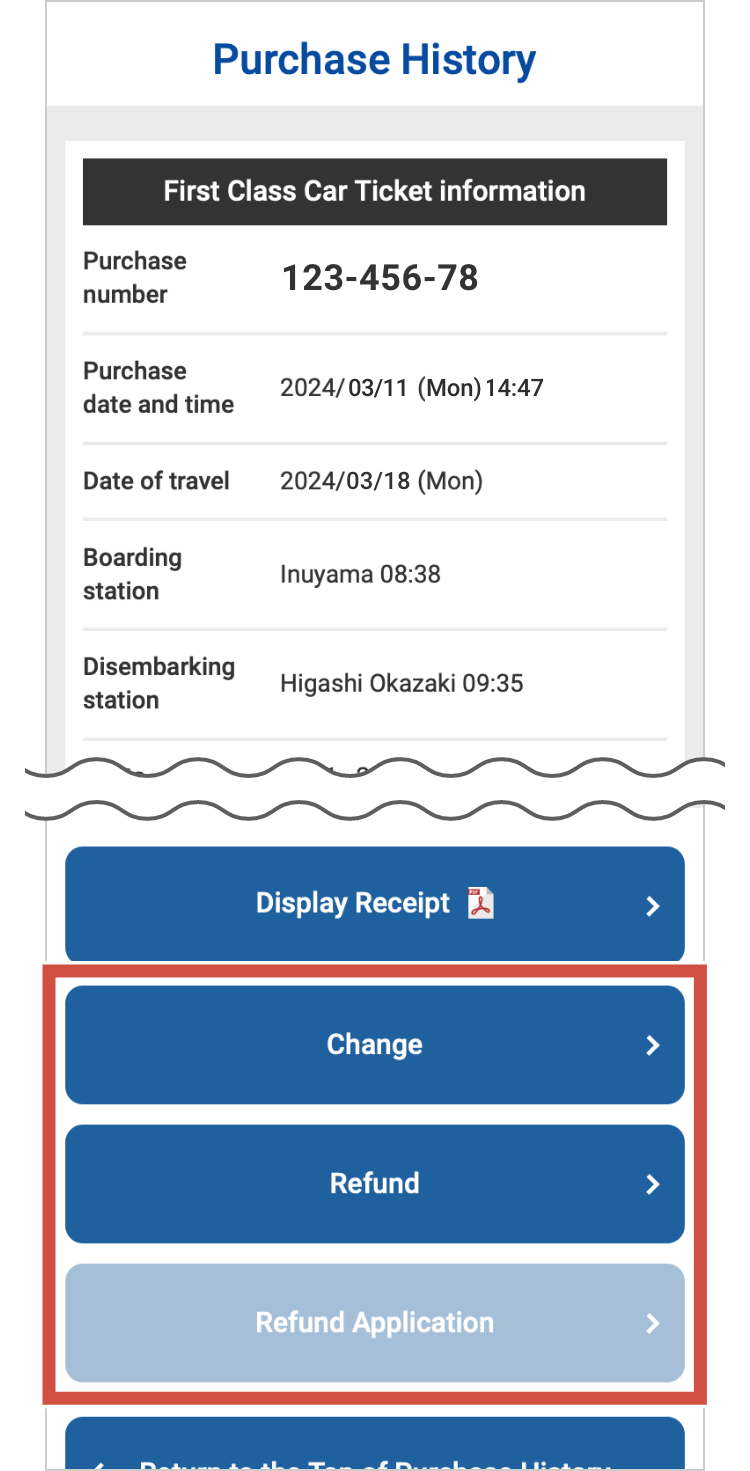
- For changes to your ticket
-
Check the information for the First Class Car Ticket you selected, and select the changes you wish to make.
If you are purchasing multiple tickets, you can also change the date/time and train for some of those tickets.
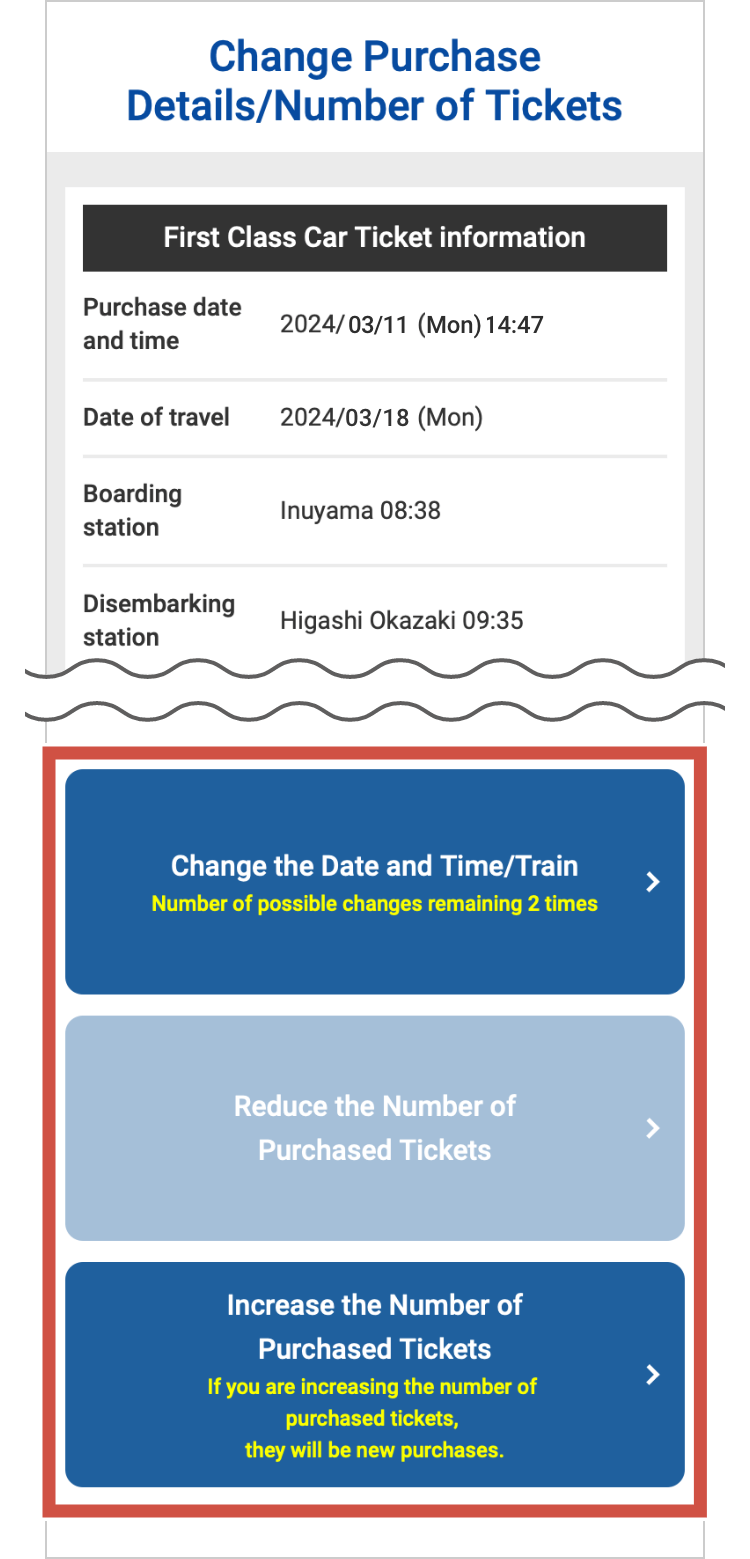
- For refunds on your ticket
- If you wish to receive a refund for your own reasons, check the information for the First Class Car Ticket that you want a refund for. If everything looks OK, click the "Confirm the Refund" button.
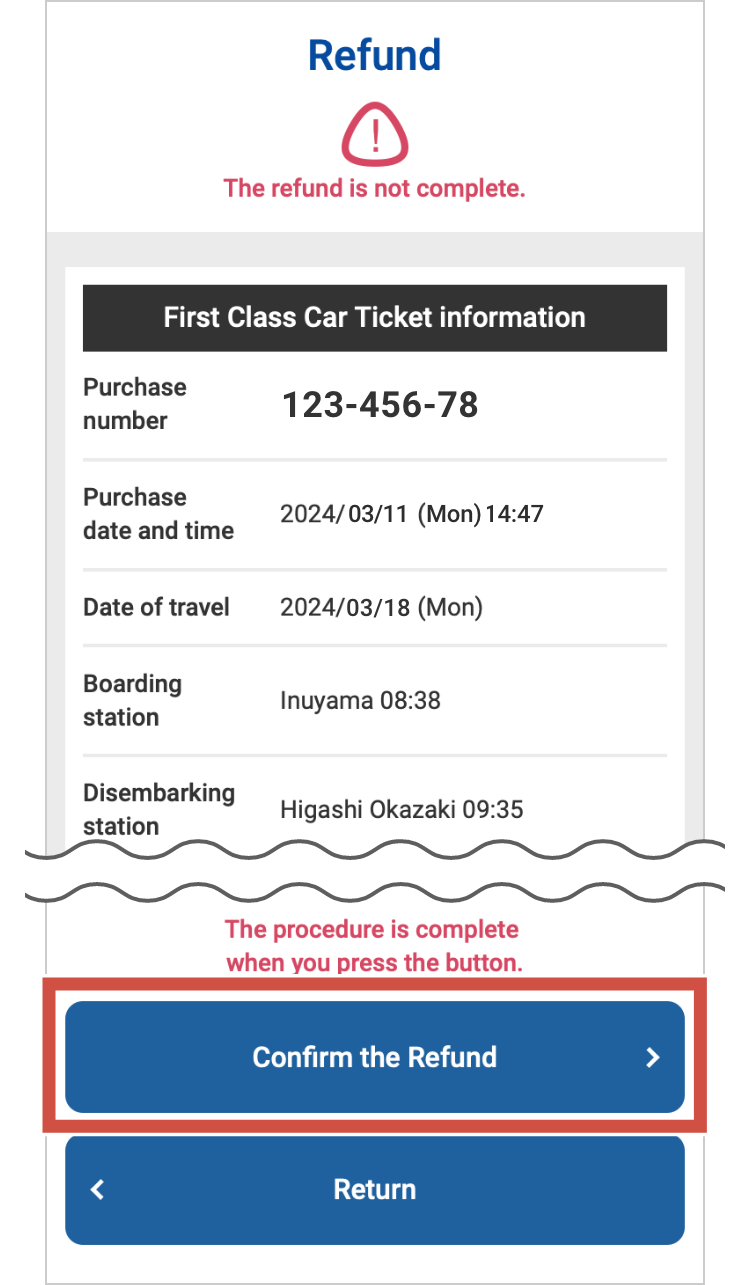
If you could not transfer to the train you planned to ride due to train delays or other circumstances beyond your control, use "Refund Application".
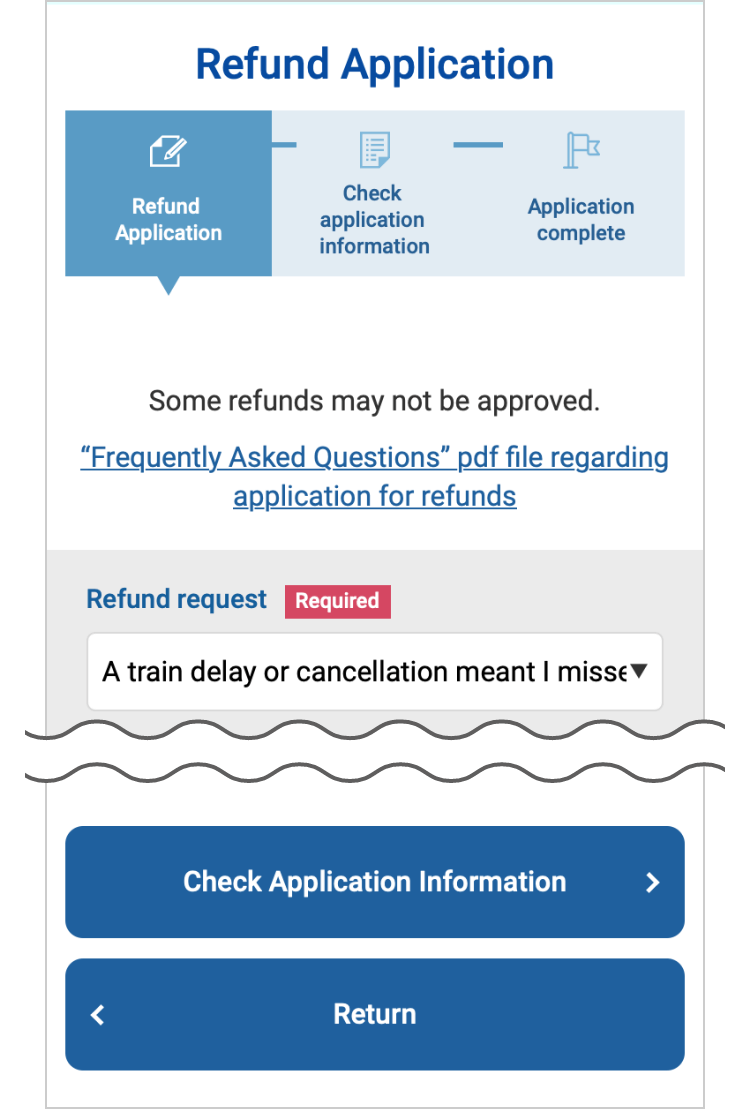
Check, Change, or Refund (for users who purchased tickets without registering as a member)
*It may differ from what is actually on the screen.
- 1.Access the Check, Change, or Refund page.
- Click the "Check, Change, or Refund Your Purchase" button on the top page.
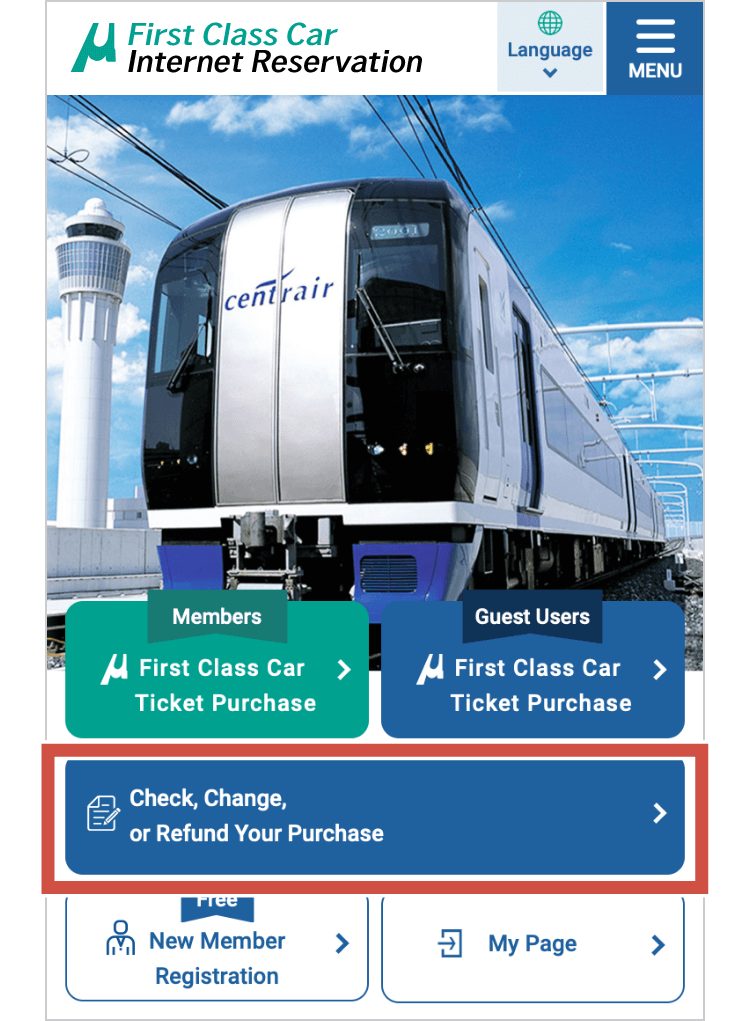
- 2.Enter the necessary information.
- Enter your "purchase number", "date of travel" and "e-mail address", and then click the "Check Purchase Information" button.
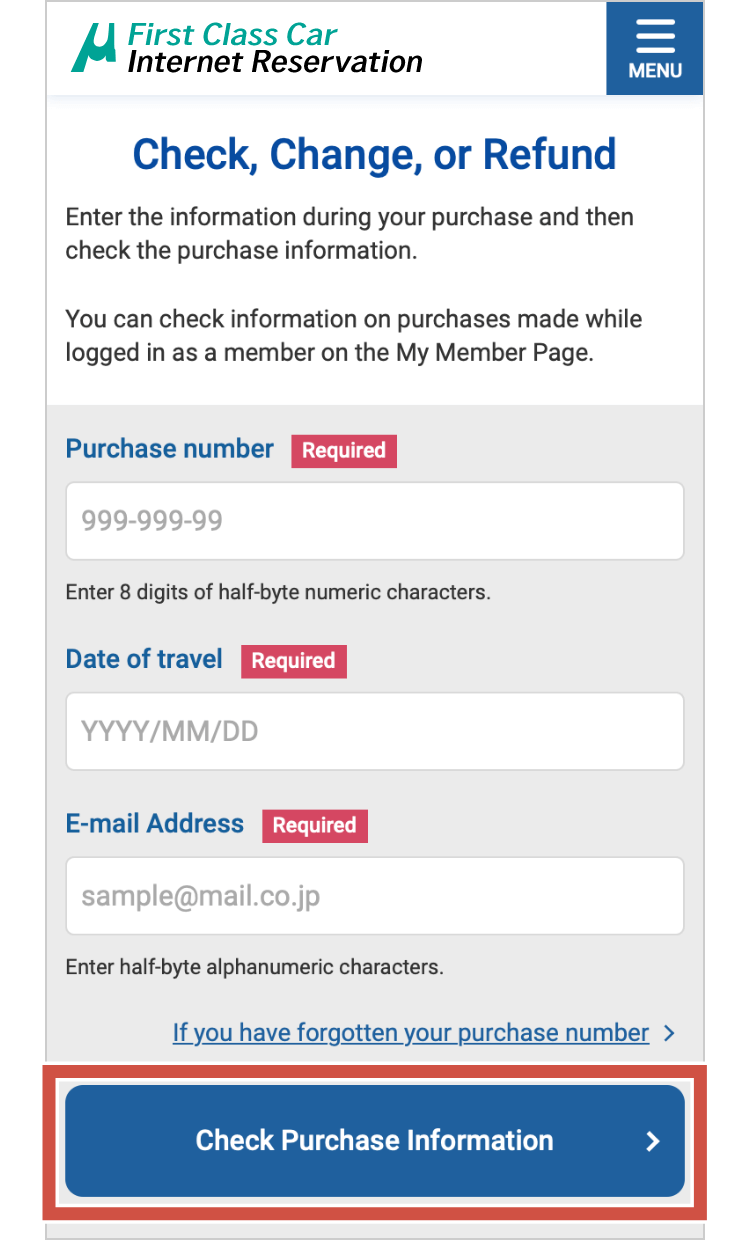
- 3.Check your purchase information, and confirm.
-
Check the purchase information for the First Class Car Ticket.
If you wish to change the date and time of the train you are boarding, the train or the purchased number of tickets, click the "Change" button.
If you wish to receive a refund for your own reasons, click "Refund". For other cases, click the "Refund Application" button.
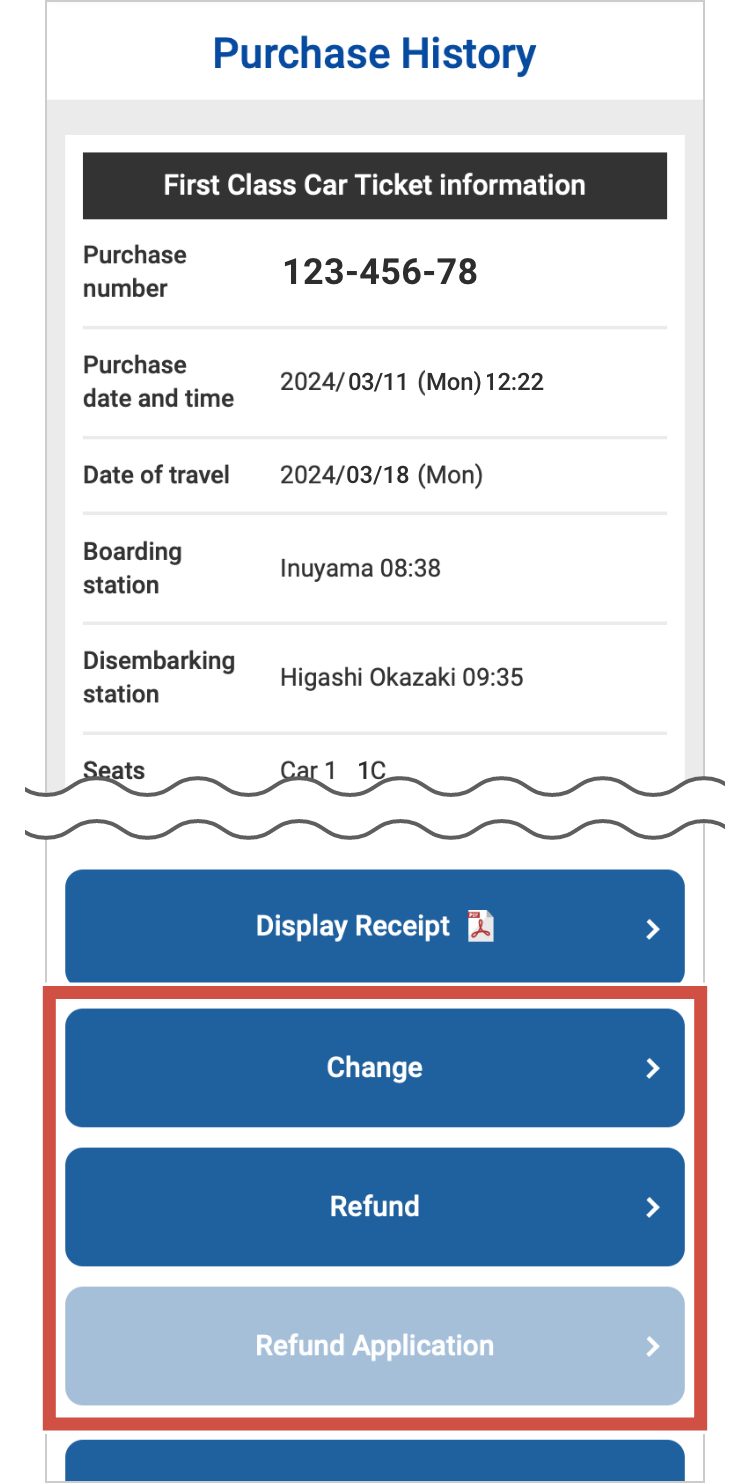
- For changes to your ticket
-
Check the information for the First Class Car Ticket you selected, and select the changes you wish to make.
If you are purchasing multiple tickets, you can also change the date/time and train for some of those tickets.
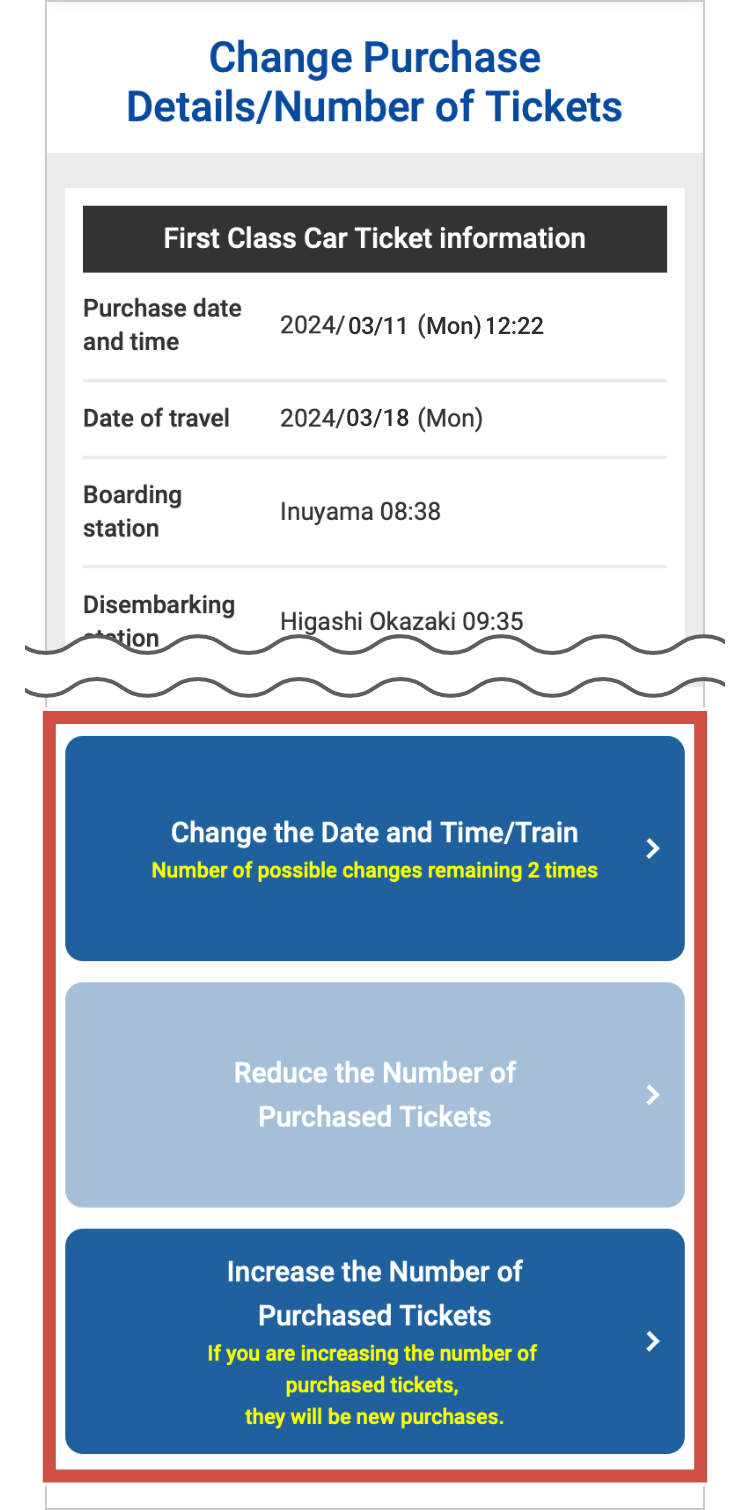
- For refunds on your ticket
- If you wish to receive a refund for your own reasons, check the information for the First Class Car Ticket that you want a refund for. If everything looks OK, click the "Confirm the Refund" button.
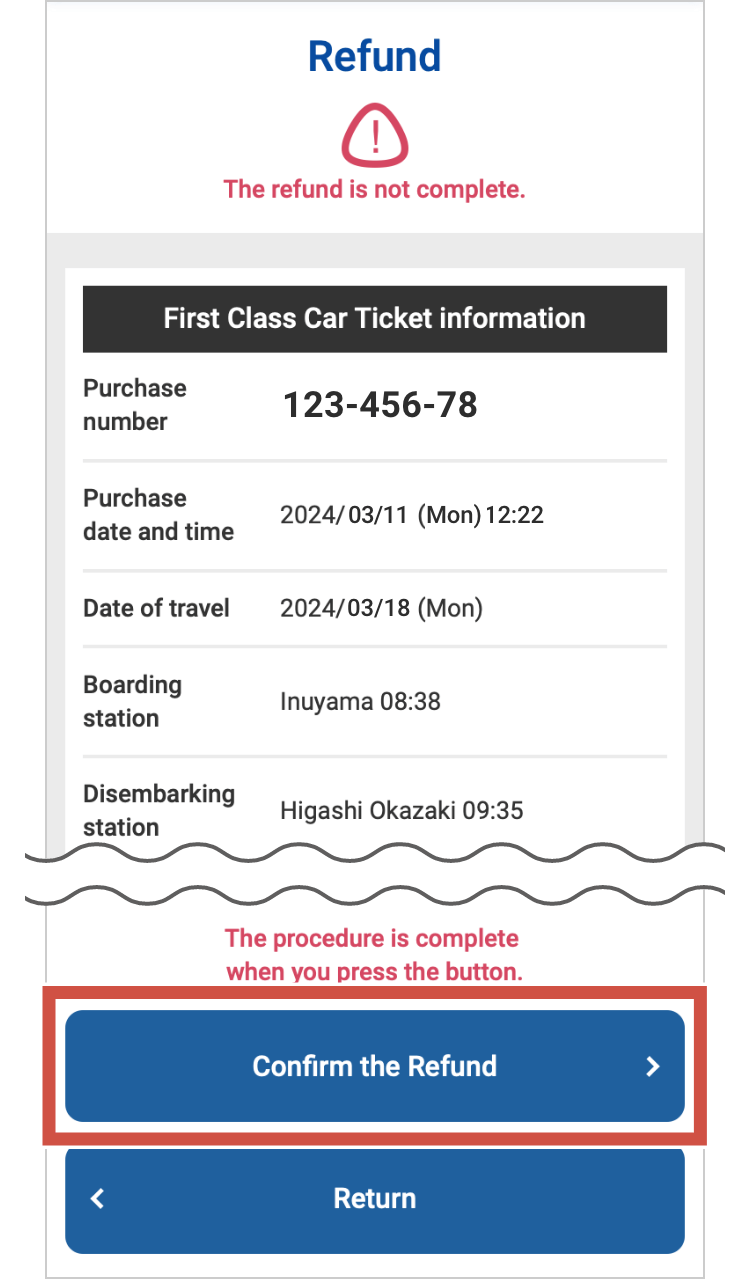
If you could not transfer to the train you planned to ride due to train delays or other circumstances beyond your control, use "Refund Application".